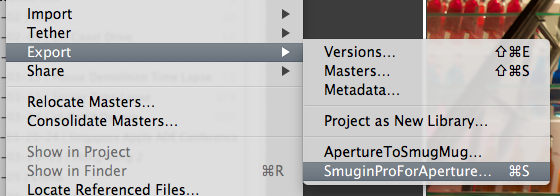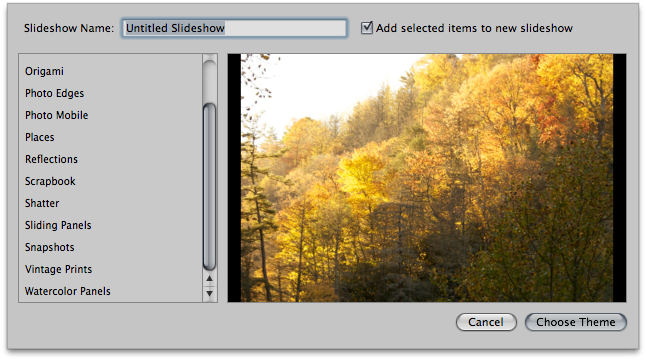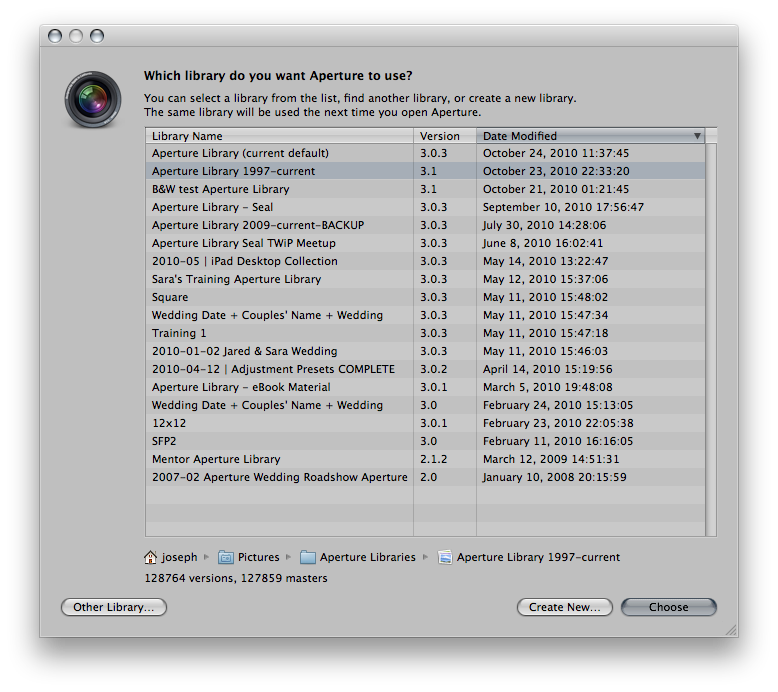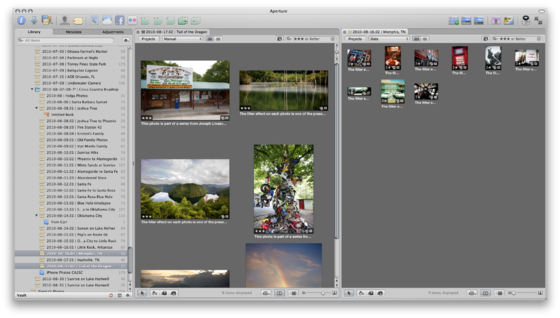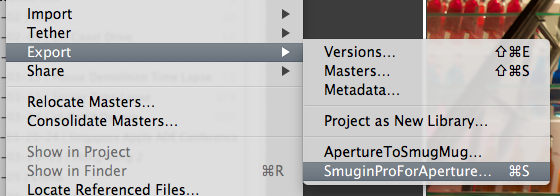I’ve been a long-time SmugMug user, and have always appreciated the quality of their service. The fact that I can sell prints to clients without having to do anything other than watch my bank account grow, and that when you send a question to their tech support, real people respond — and quickly — makes it a fantastic service. It’s not free, but as they say—you get what you pay for.
There are a couple of plug-ins for Aperture that allow you to upload to SmugMug directly, and I’ve always used ApertureToSmugMug, which was OK… bare-bones, but it worked. My frustration with SmugMug and the plug-in (and this hasn’t changed, as you’ll see in a moment) is that I have to make changes in several places to complete my gallery upload, before it’s ready to share with a client, my blog, or whatever.
SmuginProForAperture
Recently the author of SmuginProForAperture, Richard Laing, contacted me and asked if I’d have a look at his new plug-in. Regrettably I kept shoving the email to the bottom of my inbox, in one those “I know, I know… I will” continuous moments. Today though I needed to upload some images to SmugMug for a client and decided that was a great time to try out Richard’s new plug-in!
In fact, I liked it so much that it quickly earned the coveted Command-S keyboard shortcut in Aperture. Since there is no Save in Aperture, this is the closest thing to “saving” a photo I could think of! And it really is “saving” it, isn’t it… saving it to the cloud.