Deselecting Images in the Aperture Import Window
I would say one of the top ten Aperture questions I get from users, many of whom are experienced, is asking how they select and de-select multiple images for import. I think the reason for this confusion is that it doesn’t act quite the way the Finder does in this regard. Not only can you select an image, but the check box needs to be checked for it to be imported.
Often, we shoot more than one assignment on a card and want to separate the images into their respective Projects on import. It’s a way of keeping things tidy before they are actually in the library. Otherwise, you have to go through the extra step of relocating images (in a referenced library).
Uncheck all
 The first step is to “Uncheck All”I prefer to “Uncheck All” before I select which images I want to import first. Of course you do it differently if you like. You can also just uncheck the images you do not want to import.
The first step is to “Uncheck All”I prefer to “Uncheck All” before I select which images I want to import first. Of course you do it differently if you like. You can also just uncheck the images you do not want to import.
Shift- or Command-click to select the images you want to import
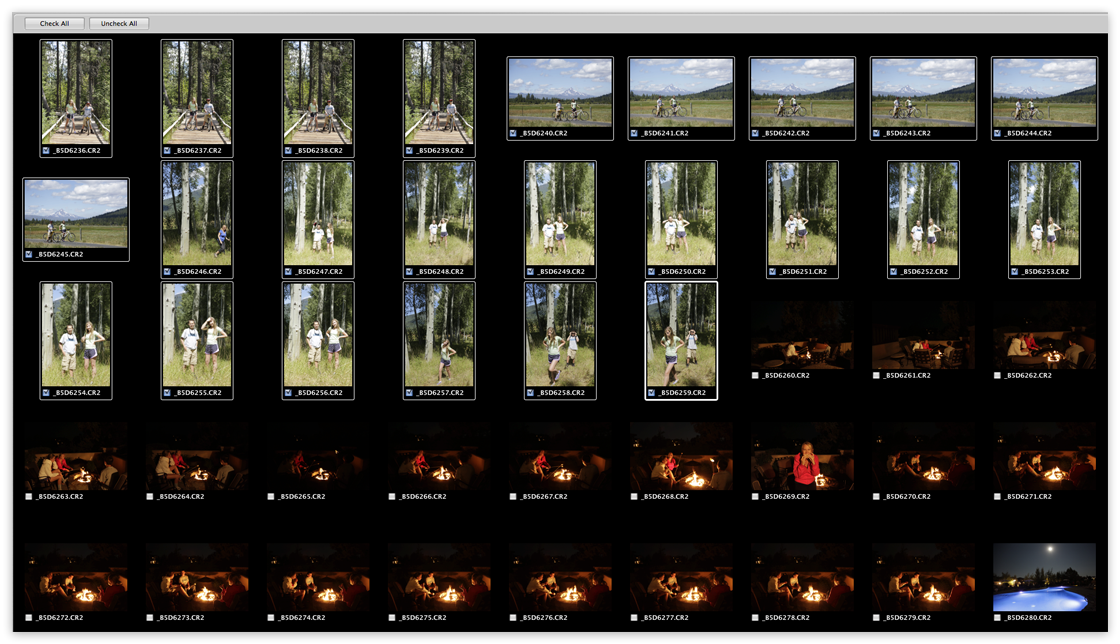 Only the checked images will be imported.
Only the checked images will be imported.
Just as you would do in the Finder, you’ll want to Shift-click (contiguous selection) or Command-click (non-contiguous selection) the range of images you want to import. However, there’s one more step and this is where many users have trouble—you need to click a check box. When you do this all the selected images will also be checked. With this done, you can now click the Import button, and only the checked images will import. You can also leave all image selected, then select a range and click OFF the checkbox to exclude those from the import.
Once you know this, it seems silly that users wouldn’t be able to figure that out, but I’ve seen very experienced users going through and clicking each and every image they wanted to import, and then complaining that they had to do it that way!
The Next Import
If you want to do another import session from the same card you’ll want uncheck the box that ejects the card (it’s no big deal if you forget to do this, you’ll just need to pull the card out and push it back into the reader) when presented wtih the erase/keep/eject dialog.
Then just repeat the above steps with the images you want to import. If you have “Do not import duplicates” checked you will only see the images you have not imported… unless they are not done copying from the card, or if you renamed masters on import. In which case you’ll need to “Uncheck All” and select them manually as if it was the first import.
More like this
- Tip
- Tip
- Tip
- Tip
- Tip

Comments
on September 8, 2012 - 2:03pm
And, for contiguous selection you can also click, hold and drag to select multiple photos. Click and hold in the gray area, drag to select, click any selected photo’s checkbox to toggle the status of all selected.
on September 9, 2012 - 1:22am
One problem I sometimes have is that when you have done ‘unselect all’ and then select through hovering quickly over a large number of thumbnails, Aperture does not select all of the pictures: I now inspect from top to bottom whether all thumbnails I want to be selected are indeed selected.
Do you / others also have this small problem ?
Willem Linders
on September 9, 2012 - 4:36pm
You haven’t mentioned it, but you can also select an image or group of images and drag and drop from the import window directly into a library folder. I find this much quicker than inputting the destination info into the import utility.
on September 13, 2012 - 1:40am
Willem — no, I haven’t noticed that myself
Peter — I haven’t seen that! Does that then apply all the rest of the commands (rename, metadata, etc.) that you’ve selected in the import dialog?
@PhotoJoseph
— Have you signed up for the mailing list?
on September 15, 2012 - 3:40am
As far as I am aware all the info carries over, although I don’t tend to use the metadata that much. When I drop the files into the library it appears to run the normal import function, with a progress bar showing at the side of the chosen library icon.
Peter