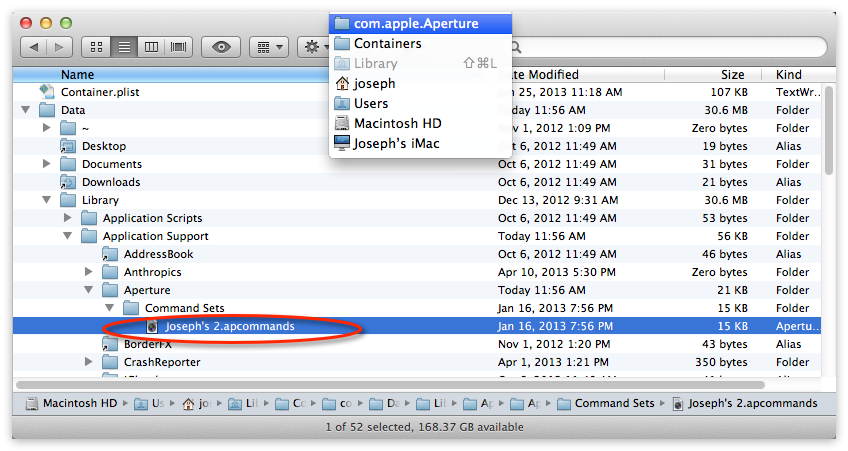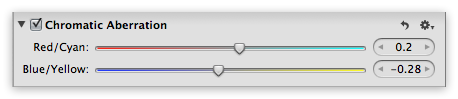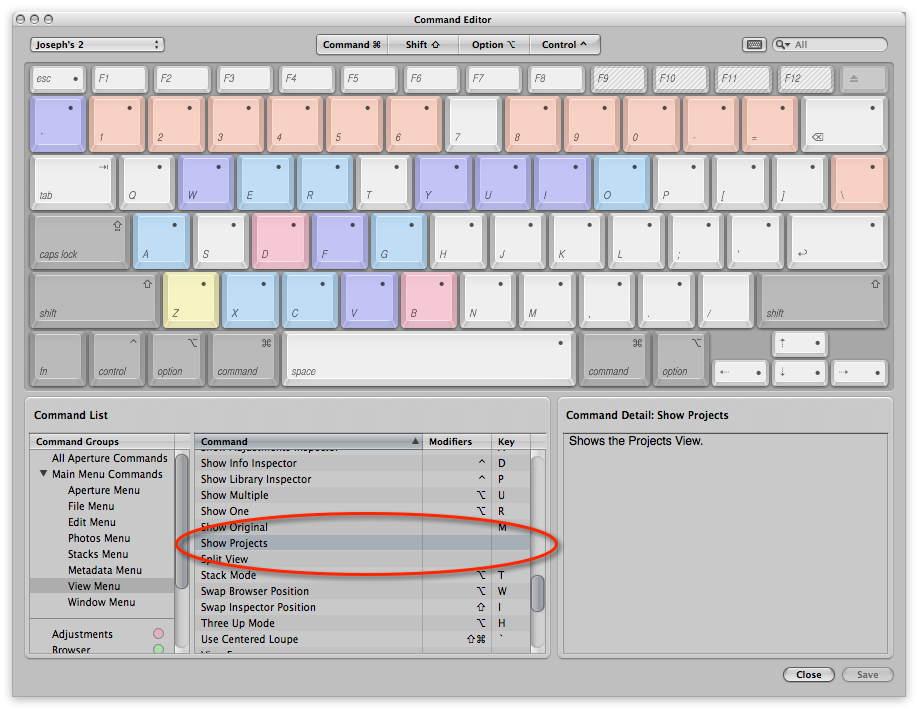Resetting Aperture 3 Settings, Presets and More to Default Settings (Part 1)
By PhotoJoseph
August 8, 2013 - 4:00am
User Tip: Automatic Chromatic Aberration Correction in Aperture 3
By PhotoJoseph
August 6, 2013 - 4:01am
User Tip: Resetting Individual Adjustment Sliders in Aperture 3
By PhotoJoseph
July 27, 2013 - 4:00am
User Tip: Hotkey to Switch to Projects (Events) View in Aperture 3
By PhotoJoseph
July 23, 2013 - 4:00am