Quickly Assigning Places in Aperture 3
I’ve been playing with Places a lot lately (one of my favorite new features; I can’t wait to get 13 years of digital photos onto my map!) and in doing so have been figuring out the fastest way to do that. Of course I don’t have geodata for all these old photos, so this means just using the Places feature to assign a general location (i.e. Santa Monica Pier) to groups of pictures.
If all the photos in a project are in one location, it’s really easy to do. But when you have a few different locations in one project, it can get a little trickier. I tried doing it in the metadata inspector (oops, you can’t do batch locations there), and dragging things on the map (but that can get tedious finding those spots), and finally realized that as you would expect, Apple’s made it really easy to do… you just have to click in the right place.
First the easiest way. If you have a project full of photos from the same location, then just select the project and open the menu Window > Show Project Info.
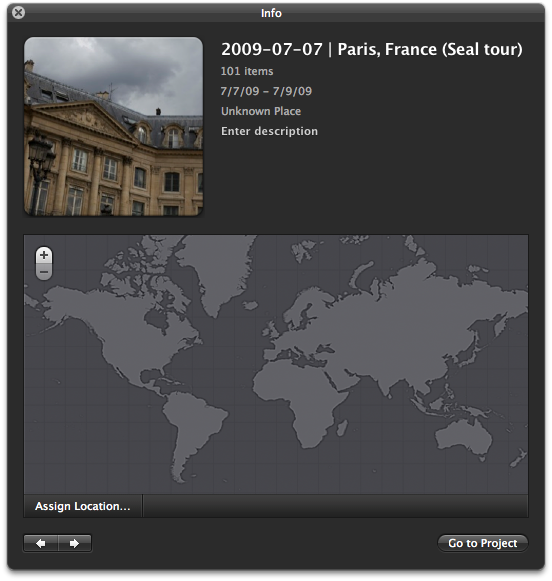
Click the Assign Location button, which will open up the map view.

Type in a search, like “Paris”, and it will show a list of matches from the locations database, as well as Google search results. This is great if you’re trying to tag it to a particular location, like a café you were at, and Google is able to find that for you. Just select the location in the list, and click the Assign button.
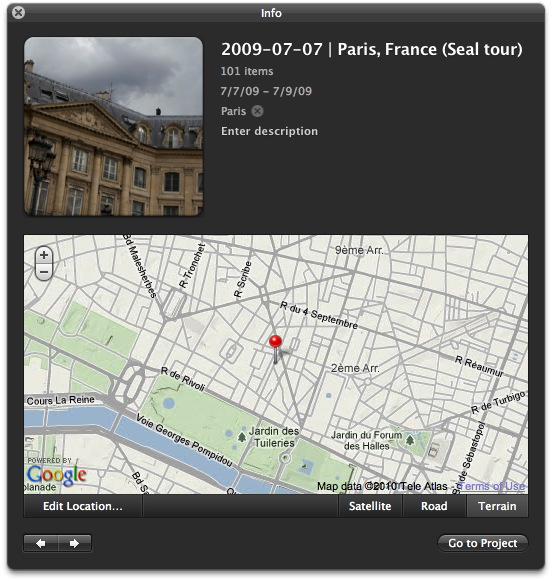
And that’s it! Really easy, right?
But let’s say you have multiple locations to assign. Now we get a bit more involved, but again it’s very very simple.
Open up a project with multiple locations, and click on the Places view in the top right corner of the Aperture window.

That will show just that project in a Places view, like this.
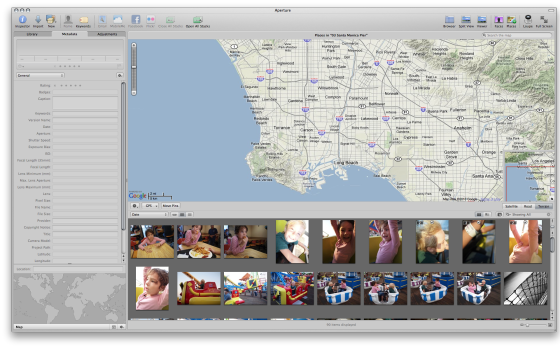
Now go ahead and select a batch of photos to assign a location to. Up in the top right corner there’s a search window. Just like before, type in a location and select one of the results. A blue pin will show up on the map with the chosen location, so you can be sure that’s actually the right place.
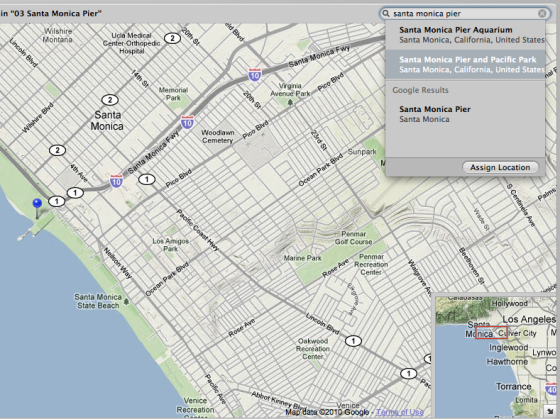
Once you click the Assign Location button, you’ll see the red pin on the map with the count of photos you just added…
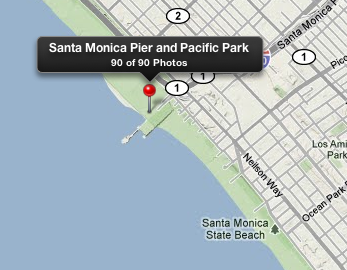
…as well as a little red pin in each assigned photo.
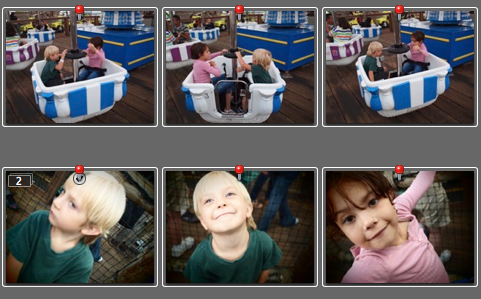
Now you can repeat that for the rest of the photos in the Project, assigning each one or group of photos to the appropriate location. Then, once you’ve done that you can zoom out of the map view (or click the little Home button in the top left corner of the map) to see all pins for that project at once.
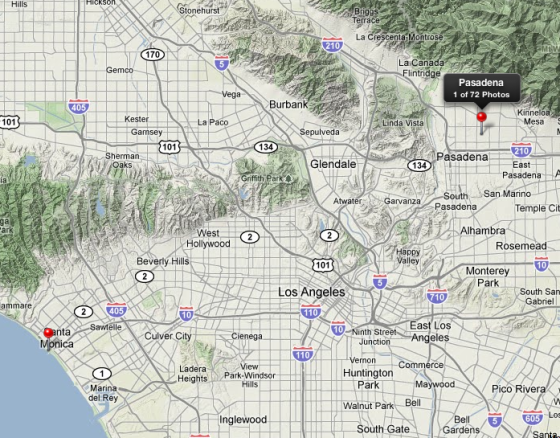
Once you’ve done this to all of your projects, your total map view should look pretty awesome!
More like this
- Forum
- Tip
- Tip
- Tip
- Forum

Comments
on February 21, 2010 - 1:17am
I’m switching from Lightroom and I spent a week tagging faces and places before realizing you can’t embed these into the master file? I use a referenced library so I can access the photos through other apps/finder/spotlight so hopefully there’s a solution here. It just seems silly to give us so many features for meticulously tagging faces/gps data/keywords and then have them not reside in the file unless you export it out.
on February 24, 2010 - 5:00pm
S Urkel,
You’re right, that doesn’t work. I just tested it; the Write IPTC Metadata To Master command does NOT include the Faces as Keywords (as it does on export), nor does it embed the GPS coordinates (as it also does on export).
Seems to me an obvious feature that I’d hope to see in a future update. The capability is obviously there since it happens on export, and so it’d appear that it shouldn’t be hard to include that in the Master write.
Personally I want to see the reverse-geocode data — the place/city/state/country — get embedded in the exported (and Master) file, in addition to the raw GPS coordinates.
Fingers crossed. 3.0 was an amazing update, but you know there will be more coming.
@PhotoJoseph
— Have you signed up for the mailing list?