Simple Steps to Prevent Disaster After a Shoot
In the past year I’ve seen some experienced photographers make some simple mistakes with serious consequences. Mistakes that could have been prevented with some simple common-sense preventative measures. I know I’m not breaking any new ground here, but it’s always good to be reminded to stay vigilant and look at simple ways to stay organized.
Minimize the Likelihood of Data Loss:
Problem: The short time just after the shoot and before you import your images on a computer is probably the most dangerous point in a workflow. The images exist in one place… on the memory cards. Many things can happen. You can drop them down a storm grate, you can forget them in a restaurant, they can get stolen from your car along with your camera among other things.
Solution: Immediately after the shoot, remove the cards from the cameras. Put them in your memory card wallet, usually upside down so you know they haven’t been imported. Then, put the card wallet in your front pocket and don’t remove it under any circumstances until you are ready to import. The only way you’ll lose the data is if you get mugged or die in a fiery crash. (Don’t forget to put new cards in the cameras and format.)
Problem: The importing procedure can also be fraught with disaster. You can mix up cards, you can accidentally send to an unintended destination and commit any number of fatal mistakes.
Solution: Before importing stack your cards face down next to the card reader. As they are done, stack them face up on the opposite side of the computer. Don’t ask Aperture do delete the images when they done importing. Establish a method that doesn’t change. It should be second nature. When done, put the cards back in the wallet (with the images still on them.)
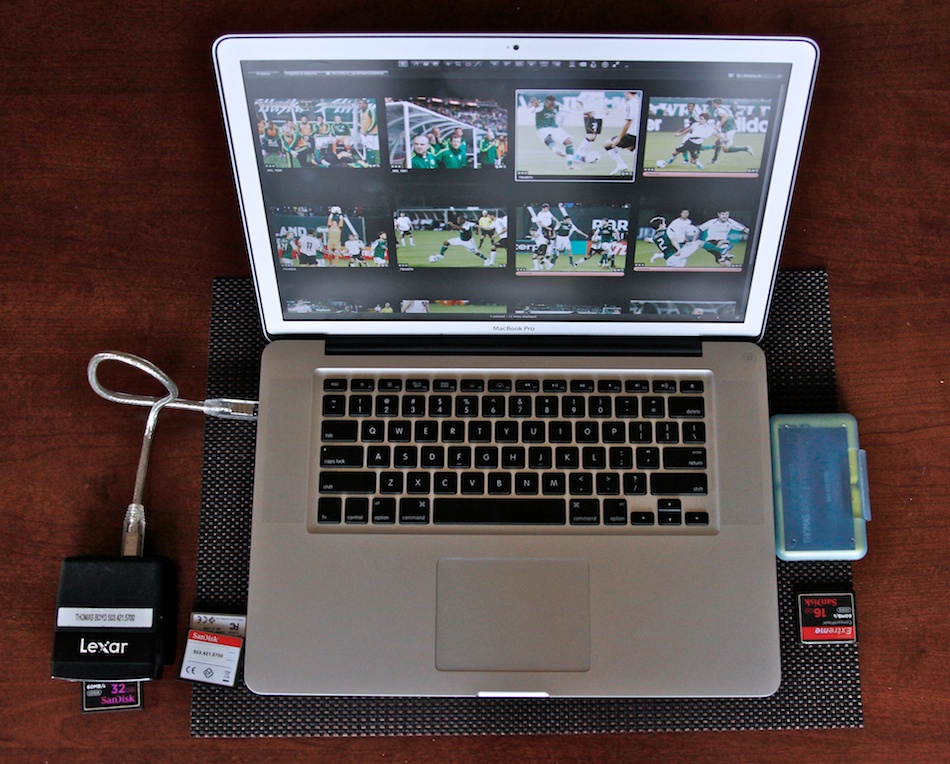 I like to stack un-imported cards upside down on the left next to my card reader and imported cards face-up on the right.
I like to stack un-imported cards upside down on the left next to my card reader and imported cards face-up on the right.
Problem: Even after the images are on your computer and exist in two places (remember they are still on the cards), they haven’t been backed up properly. This is especially dangerous when working on the road with a laptop.
Solution: When you working on the road, back up to a mobile hard drive. Store the hard drive in separate bag or in a hidden spot in your car. If possible hand it off to your assistant for storage in their car. It’s also possible to ask Aperture to back-up to a separate drive during the import. I’m not a huge fan of this because it takes significantly longer for the import process, especially when you have more cards than card readers. I like to just copy the images using the Finder later. Of course, this process is much easier when working out of your office if you are running automatic back-ups.
 I use a 1TB OWC FW800 drive for backups on the road.
I use a 1TB OWC FW800 drive for backups on the road.
Whether you follow my steps or come up with your own, it’s important to be consistent so if something goes wrong or you get distracted, you can look at where you are in the process and see what may have happened. You can look down and think, “That card must have been imported because it’s on the right side face up.”
The lesson here is to be methodical and consistent.
More like this
- Tip
- Forum
- Forum
- Tip
- Forum

Comments
on May 28, 2012 - 3:11am
I happen to have been using a method very close to this on the trip to Europe I’m just returning from. I bought a Lacie rugged drive to use and it has worked great. I have Aperture make a duplicate copy of an import Project from the camera into my Docs. At the end of the import I copy to the external drive. Since I’m using a MBA with 250gb I did have to start deleting these imports off the computer drive. My MBA filled up about halfway through the trip which required me to free up space just to offload the camera.
Now I have a large Aperture library from the trip, partially edited and rated. I don’t know how to move these library projects to my desktop iMac. How do I do this??
Thanks.
tmikeporter
on May 29, 2012 - 6:00pm
Mike,
You can import your aperture library by choosing File>Import>Library/Project. This will allow you to transfer images and metadata from your trip library to your existing library on the iMac.
here’s Apple’s cursory video tutorial for exporting/merging libraries
you can also read more about working with aperture libraries in Aperture’s online manual
on May 30, 2012 - 7:23am
A small point, but often a help to me is to insert a small bit of paper in the card wallet that says “MT” as a notice that the card has been reformatted after downloading and is ready to go.
Not very high tech, but it has served me well.
Keith Merrick
on May 30, 2012 - 7:08pm
Another point: Always check your import settings! I once only wanted to import RAW files, which normally isn’t a problem for me, and so when I changed it back - nothing happened until I had shot some jpegs (for longer bursts), and those weren’t imported. I ended up using data recovery software to get them back as I had already formatted the card, but I did get my images back.