Customizing Keyboard Shortcuts, part 2
In part 1 of this post I gave some good reasons why you’d customize your keyboard. Today’s post is all about how.
One of the really cool, and somewhat underrated features in Aperture is the Command Editor. This is where you can customize your shortcuts and also see what existing shortcuts do in some really clever ways. If you’ve ever used Final Cut Pro, you’ll recognize the roots of this tool. But not only can you create your own shortcuts, you can actually create entire sets of shortcuts. Why would you do that? Maybe for a particular task you want a series of shortcuts to be quickly accessible using the 12345 keys or the qwerty keys or the asdf keys. But when you’re done with that task, you just want to go back to your “normal” way of working. So before we modify the shortcuts that are there, we’ll create a new custom set just for you, which protects the original keyboard shortcuts.
First, open up the Command Editor from the Aperture > Commands > Customize menu.
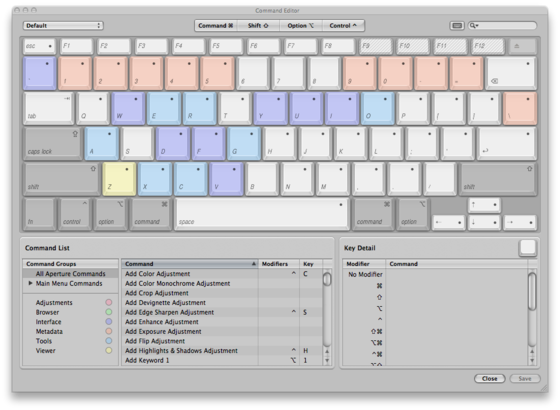 Up in the top left corner, you’ll see a menu that says “default”. From there, select Duplicate…
Up in the top left corner, you’ll see a menu that says “default”. From there, select Duplicate…

Name your preset whatever you like. You’ve just created a copy of the default set. (To go back to the default, choose from that same menu Default > English—or whatever your native language is.)
There are several ways to set up a new shortcut, and probably the easiest is to use the search window in the top right. Going off of the examples for part 1 of this post, let’s change Show in Finder to Command-R. Before we assign it though, let’s see what Command-R is currently assigned to. Just put the cursor in that search field, and tap Command-R. You’ll see the ⌘r show up in the search field, and “Invert Selection” in the command list.
 That tells you that Command-R is currently set to Invert Selection, so you know it’s not critical (or if it is critical to your workflow, then of course you’ll want to pick another shortcut, or assign this one to something else). Back in the search field, clear the ⌘r and type “show in finder”. That command will show up in the list, and you’ll see that there is no keyboard shortcut assigned to it now.
That tells you that Command-R is currently set to Invert Selection, so you know it’s not critical (or if it is critical to your workflow, then of course you’ll want to pick another shortcut, or assign this one to something else). Back in the search field, clear the ⌘r and type “show in finder”. That command will show up in the list, and you’ll see that there is no keyboard shortcut assigned to it now.

Assigning a new shortcut now couldn’t be easier. Simply select the Show in Finder command that you see in the Command List, and type Command-R on your keyboard. Since the shortcut is already assigned to something else, you’ll see a warning.
 Go ahead and click “Reassign” and that’s it. Now in the list, you’ll see that this keyboard shortcut is assigned to that command!
Go ahead and click “Reassign” and that’s it. Now in the list, you’ll see that this keyboard shortcut is assigned to that command!

Let’s do another one, another way. Say you want to find out what the Q key is assigned to with any combination of modifiers. Click on the Q key on that virtual keyboard, and look at the list in the bottom right of the window. See how it shows every possible modifier combination, and what’s assigned to each one (and also which ones are currently unused)?
 Here you can see that “no modifier” (meaning just tapping q on its own) is assigned to Focus on Project Pane. Command-Q is of course Quit, and Shift-Q is set to Select Front Browser (which, erm, I have NO idea what that does… odd). And the rest are free.
Here you can see that “no modifier” (meaning just tapping q on its own) is assigned to Focus on Project Pane. Command-Q is of course Quit, and Shift-Q is set to Select Front Browser (which, erm, I have NO idea what that does… odd). And the rest are free.
But I want to override Q all on its own, and I want to set it to Highlight Hot & Cold Areas. Type “hot” into the search area, and the first result will be the command we’re looking for.
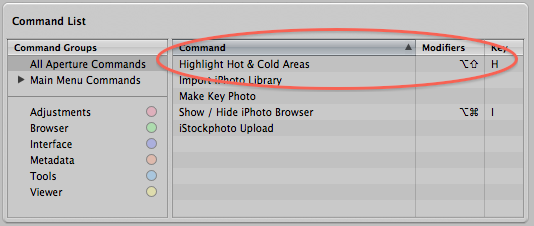
You can also see that it already has a keyboard shortcut of Option-Shift-H assigned to it. And that’s why I want to change it… that shortcut is a stretch (literally) to get to, and I toggle this on and off constantly.
This time to reassign, just click and drag that title right onto the letter Q in the virtual keyboard. Notice that now both keyboard shortcuts are assigned, which is quite handy.
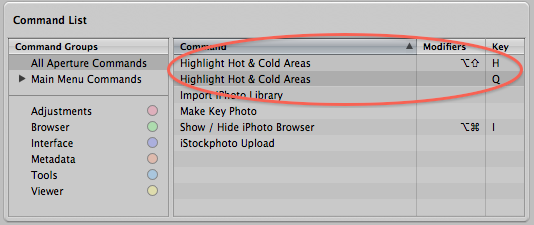
If you wanted to delete the original, just select it in that list and hit the delete key. Simple!
Another cool thing about this virtual keyboard is you can click on any combination of the shift, command, etc. keys and watch the keys light up to show what commands are assigned to what key combinations. You can do the same thing by clicking the four modifier buttons at the top of the window.
Those are also there for drag-assinging a shortcut. If you want to drag a command onto a key to assign a shortcut like command-option-shift-control-J (just as an example!), like we did with Highlight Hot & Cold Areas, first you’d need to click each of those modifier keys, then drag the command to the J key. Not that you would. But you could.
Finally, notice the color indicators on the left of the screenshot above. Adjustments are red, Browser controls are green, etc. Just to help you sort things visually. Poke around in here and you’ll find shortcuts that you never knew existed!
More like this
- Tip
- Forum
- Tip
- Tip
- Forum

Comments
on February 24, 2012 - 5:38am
In view of today’s live training I have assigned the shortcuts “D” (plain) to Dodge and “B” (plain) to Burn. This is also displayed in the dialogue shown above.
However, nothing happens if I hit “D” or “B”. Any idea?
I had e.g. assigned CTRL+W for Highlights&Shadows Warning before and this works as supposed, but no way with Dodge & Burn.
on February 24, 2012 - 6:17am
d-light,
Hm, are you sure the photo is loaded in the Viewer? You can’t open a brush in thumbnail view.
Other than that, I’d say look for conflicts… if you open the keyboard editor, and click on the letter D, it will give you a list of all the shortcuts assigned to D and every variation (shift, command, etc.). Make sure that you don’t have two commands on D somehow.
@PhotoJoseph
— Have you signed up for the mailing list?
on February 24, 2012 - 5:07pm
Joseph,
it was exactly the issue you pointed at during your live session Adjustments; Dodge & Burn which I can recommend to any other user dealing with customization of his shortcuts and of course selective image adjustments.
So it was the “Quick-Brush…” entry which had to be selected to setup the shortcut.
Thanks a lot!
-Michael
on December 7, 2012 - 1:46am
Is there a way to assign a shortcut to toggle color overlay of Quick Brushes?