Beginner Tip Series: Remapping Keyboard Shortcuts
This is a series of new-to-Aperture observations and tips conceived by Stephen Guy, the new assistant here at ApertureExpert and PhotoJoseph’s studio. These are things that as a Lightroom user, Stephen found particularly interesting, compelling, or otherwise noteworthy. These aren’t necessarily in-depth tips, however they are designed to highlight interesting features, and encourage you to explore and learn more about them.
There are some keyboard shortcuts in Aperture that require three or more finger presses each, which can become a real inconvenience if you use the tool often. Fortunately, Aperture lets you change the shortcut to pretty much anything you like. From the menu bar, select Aperture > Commands > Customize… to open the Command Editor.
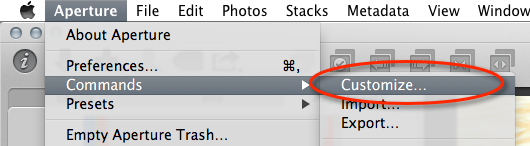 Customizing commands is one of the great conveniences of Aperture
Customizing commands is one of the great conveniences of Aperture
This is a big interface with lots of options, but basically you have the power to change nearly any command in Aperture to be whatever you like. The frist time you try to change one, you’ll be prompted to create a new “Command set”, which means you can go back to the defaults at any time (or even create multiple sets for multiple users).
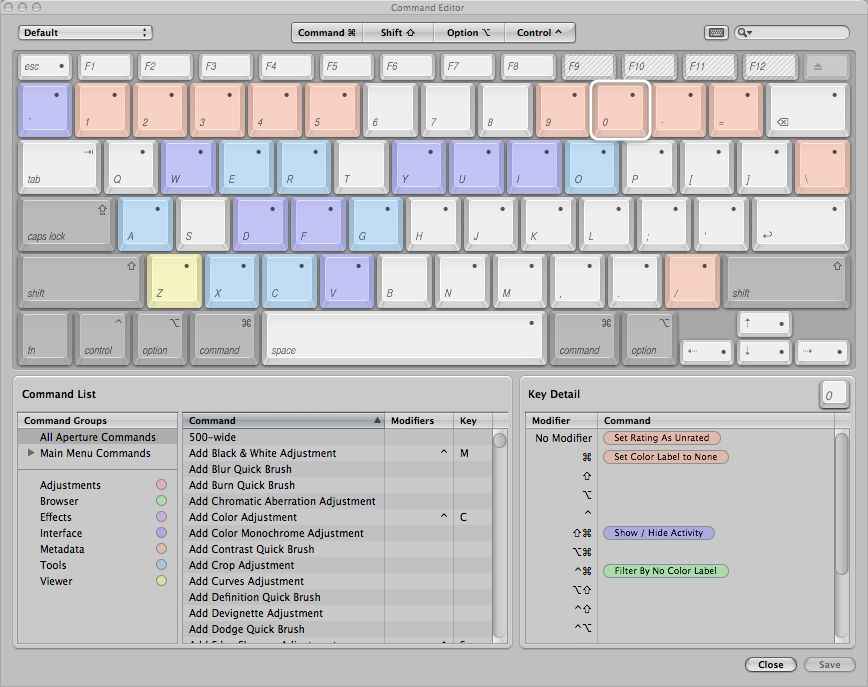 The Command Editor allows you full control over what your keystrokes do in Aperture
The Command Editor allows you full control over what your keystrokes do in Aperture
You can search for commands by name, or click on any keyboard button to see all shortcuts utilizing that key. Clicking on each command in the center column will also give you a description of that command on the right. If you find a feature you use often that has a long series of key strokes, simply click on it and type the shortcut you would like to use. If it is already in use by another command, you will be prompted with the option to replace it or not.
