Catapult and Aperture 3
Today’s guest post is by Tim Kennedy. Tim is a partner in Kennedy Photomedia as a photographer, writer, and teacher. You can read more about him and see Tim’s work at kennedyphotomedia.com.
Introduction
Aperture is a very capable RAW processor. There are times, however, when you want to keep your workflow within Aperture but still draw upon special techniques or features that are available in the wider world.
Enter Catapult, a plug-in for Aperture by Brushed Pixel. Catapult simplifies the process of spitting those RAW files out of Aperture and into other converters like Iridient Developer, DxO Optics, Adobe Camera Raw, or Nikon Capture. If you’re a fan of Smart Objects fan, Catapult makes it simple to live with Aperture but still step out to a full Photoshop workflow.
Brushed Pixel offers two versions of their plug-in. Catapult Lite sells for CAD $9 and provides enough to bounce a selected image back and forth. If you’re going to move a lot of images, the full Catapult offers batch processing for CAD $29. If you’re not sure which to choose, you can upgrade later for the difference. An unrestricted 30-day trial is available from the Brushed Pixel site.
The basics
So how does it all work? Catapult automates moving your master files out of and back into Aperture. If you’re comfortable Automator and scripting, some of this trickery could probably be done yourself with watched folders, but Catapult makes this easy.
Once the plug-in is installed, choose an image or images and then select Catapult from the Photos > Edit with Plug-in menu. Aperture will find the RAW file and send it to a folder structure that Catapult is keeping an eye on.
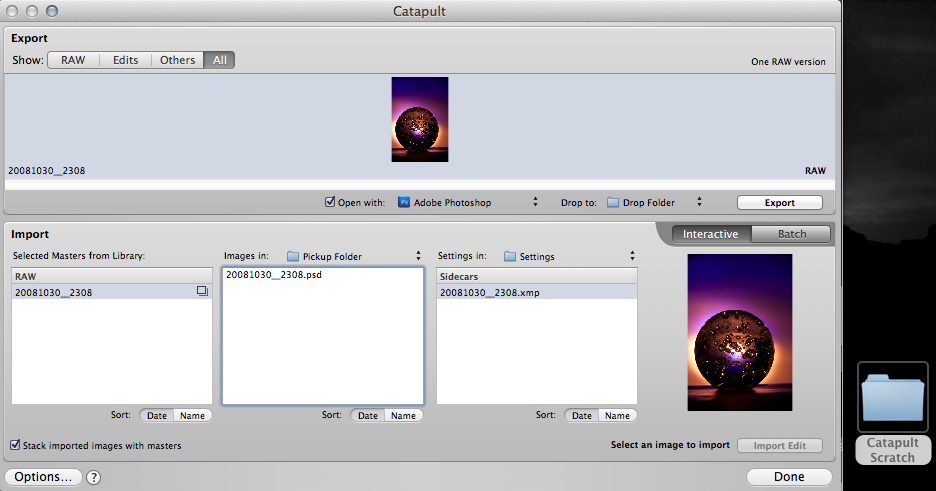 The Catapult interface
The Catapult interface
You’ll see that the Catapult window is divided into two sections. The top half is the outward-bound Export panel. Here you can choose your images, the RAW editor, and the “Drop” folder where Catapult will store your files. A thumbnail display makes it easy to choose multiple images. Click Export and your RAW file is on its way to the Drop folder and begins to open in your chosen converter.
If I’m shuttling off to Photoshop, I’ll bounce through Adobe Camera Raw before landing in Photoshop itself.
The bottom half of the Catapult window keeps track of the incoming files from your converter. Here you have columns that display a list of the original RAW filenames, the associated names in the Pickup folder, and the names of the settings files. As with the Export panel, you can tell Catapult where on your system to keep those converted and settings files. An additional checkbox makes sure that converted files are bundled up neatly with masters in stacks once they dump back into Aperture.
Once I’m done converting and editing, I close my images and make sure my Photoshop work is saved back to the Pickup folder. I choose my edits in the list, click Import Edit. With the “Stack imported images with masters” checkbox, my edit automatically appears right next to the original image in my Aperture project or album.
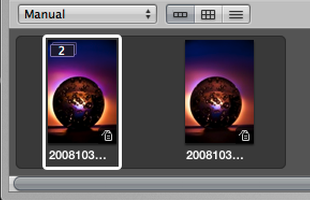 Stacked images sent back by Catapult
Stacked images sent back by Catapult
Fine tuning the process
Many of us like to tweak an automated process to fit our particular workflow. An Options button at the bottom of the Catapult window offers a range of settings. Export options includes the ability to export both your edited image and the master file. This would be handy for mixing your in-camera or Aperture edits with your RAW master in Photoshop. Import options include enabling the copying of Aperture metadata from the master and backing up DxO Optics, Adobe Camera Raw, and Nikon Capture settings into an Aperture custom metadata field. A final set of options control recognized sidecars, Catapult window sorting, and automatic clearing out of the drop and pickup folders.
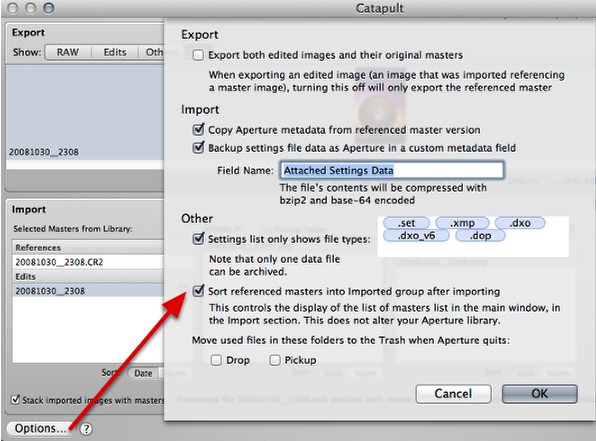 Catapult’s options
Catapult’s options
How I use Catapult
While it’s great for sending an image to your favorite RAW converter, I use Catapult a bit differently. Aperture is my primary photo processing tool. Unfortunately, there are times when some major heavy pixel lifting is required and Photoshop is the champ here.
This is where Catapult shines and the whole reason I tracked the tool down in the first place. Whether for retouching or compositing, Catapult makes it simple to use a full Smart Object workflow without leaving behind my beloved Aperture. Some of my pixel crushing routines involve using multiple RAW conversions with masks, blends, or filters in independent Smart Object layers. As Smart Objects, these RAW conversions and Smart Filter operations are completely open to future tweaking. So if I really mess it up, I don’t have to start over.
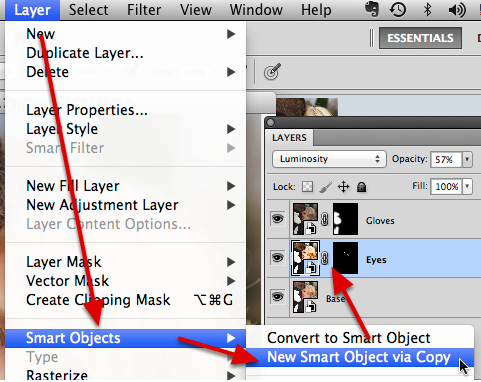 Needing Smart Objects in Photoshop are a great reason to use Catapult
Needing Smart Objects in Photoshop are a great reason to use Catapult
With Photoshop set as my converter/editor for Catapult, my RAW files automatically open right into Adobe Camera Raw (ACR). But instead of locking in that pixel data, I choose the Open in Photoshop as Smart Object checkbox under Workflow Options. Now when I click Open Object, my ACR settings are kept accessible within the layer. If I double click the layer I’m right back into ACR. Plus, I can duplicate all that RAW setup with Layer > Smart Objects > New Smart Object via Copy. I can use that for a jumping off point for my new RAW tweak. Now back in ACR, I can change contrast in a model’s eyes or lower clarity across her skin. If I slap a layer mask in there I now I have a great deal of local control coming right off the original RAW data. I can even spring in a Nik filter and leave those adjustments fully accessible as a Smart Filter. Smart Object work is a resource hog but it’s wonderfully powerful if you want to craft a complex recipe with an image. It’s also pretty handy if you mess with sliders only to discover you overdid it after you back out.
Once Catapult moves my Photoshop file back into Aperture, I’m actually done with the plug-in. The file is set up and I can edit it from Aperture any time I need to.
Summary
If you’re budget-conscious and have the energy for it, I’ve read in forums that it is possible to take a stab at many of the Catapult functions with Automator and Folder Actions. Catapult offers a convenient plug and play solution that handles the basics while offering more complex tweaks.
Aperture paired with the Nik and OnOne collections is now my toolset of choice for almost every image I touch. Still, there are times when specialized editing is better handled from the beginning with Photoshop. Brushed Pixel’s Catapult opens that back up for Aperture without limiting either tool.
More like this
- Tip
- Tip
- Tip
- Tip
- Tip


Comments
on August 30, 2013 - 8:09pm
Very interesting! - Just to be sure; this means that you can 1) import raw files into Aperture 2) tweak them in say DxO Optics 3) continue to tweak the raw files back in Aperture - non destructively. Am I right? Thanks, Michael
on August 30, 2013 - 8:29pm
Michael, that’s exactly the way I’ve been using Catapult in the last couple of years, when it was suggested to me by the DxO Support Team