Understanding Image Export Presets in Aperture 3, Part II
In Part I of this post, we looked at the basics of Export Presets and how they work within Aperture. In this post, we get more specific and look at how you can control your output very precisely.
What if you want to be exact?
OK, let's say that you do want to be precise. You want photos that are exactly 1039 × 697 pixels, or at least that are the exact dimension in one direction (meaning they will be cropped but not scaled in this Moo example). I can think of two ways to handle this.
The most precise way would be to crop each image in Aperture, and export to the fit within 1039 × 1039 preset. If you crop at the correct aspect ratio, then the export should line up perfectly. I say “should” because when you're cropping an image that started at 5x the size of your final export to a specific aspect ratio, you could end up being off by a pixel on the export. But if you want to try that method, then I suggest creating an album with all the photos you want to include, making new versions of each image, and then cropping with an aspect ratio setting of 1039 to 697. Note that this isn't a size, but an aspect ratio. 1039:697 is nearly 3:2, but not exactly… 1039/697=1.49 while 3/2=1.5. If you set a 3:2 aspect ratio, you're unlikely to get an exact 1039 x 697 output (in my test, I got a 1039 × 693 image). By using a 1039:697 ratio, you're more likely to see it (and in my test, I did in fact get a 1039 × 697 pixel image on export).
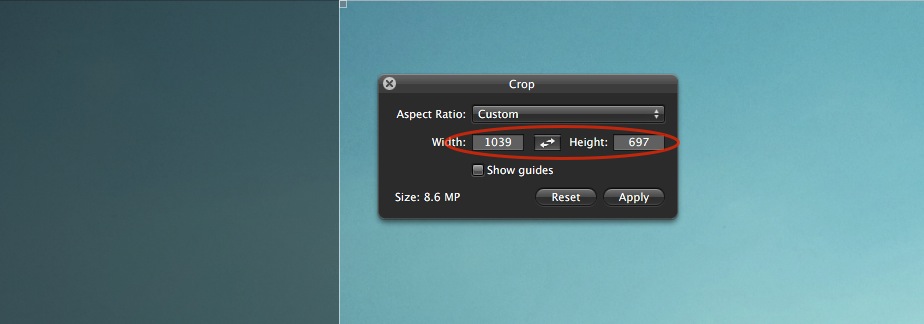 Crop to an aspect ratio that matches your desired output exactly
Crop to an aspect ratio that matches your desired output exactly
Another, and possibly less time consuming method, would be to use two different presets and to segregate your selection by landscape or portrait orientation. Then instead of making a preset that's the same dimension for width and height, you make one direction the precise dimension you need, and other something ridiculously large that you'd never possibly hit. Here's what I mean.
Using our Moo example, let's start with landscape images. In your collection of photos, you might have some landscapes that are cropped 3:2, 16:9, or just some arbitrarily wide panoramic-type view. Clearly if you want to fill the vertical dimension of the card with your photo, then you're going to lose something on the sides. This means that all you really care about on export is that the vertical pixel count is 697 pixels, and the width can be anything (bigger than 1039 of course, but if it isn't that wide then we wouldn't be having this discussion). So build a preset that is set to Fit Within: Height of 697 and Width of 10,000. What this means is that every photo will be 697 pixels tall, and the width will be whatever it needs to be to accommodate. Then do the same for your vertical photos, but make it a preset of Fit Within Height 10,000 and Width 1039.
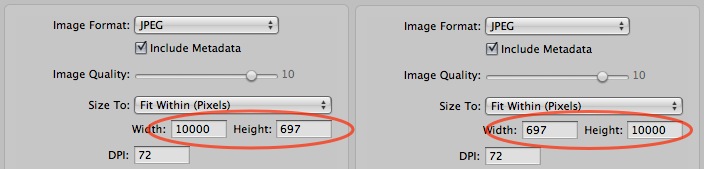 Build two export presets, one for landscape (horizontal) and one for portrait (vertical), and set one fixed dimension, and the other ridiculously large
Build two export presets, one for landscape (horizontal) and one for portrait (vertical), and set one fixed dimension, and the other ridiculously large
This requires to separate exports, but will take less time than cropping each image individually. I'd say this level of precision is not necessary for the Moo cards, but if you have some other project where your pixel count needs to be precise (as opposed to simply “bigger than”), then this is a great solution.
Here's an export of three images using the “Width: 10,000 ~ Height: 697” preset. As you can see, all three are 697 pixels tall, and whatever width they needed to be to reach that 697 tall.
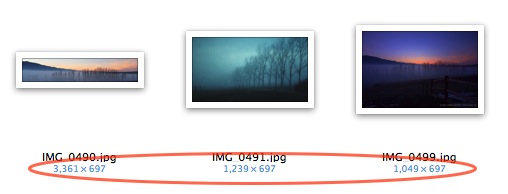 All three images are different aspect ratios, but each is exactly 697 pixels tall, and will just be cropped in the Moo interface
All three images are different aspect ratios, but each is exactly 697 pixels tall, and will just be cropped in the Moo interface
What about DPI?
You may see requirements of a particular size at a particular resolution (DPI; dots per inch, or PPI; pixels per inch). If you see a requirement of 4ʺ × 6ʺ @ 300dpi, that means 4×300=1200 and 6×300=1800 so the requirement is 1200 × 1800 pixels. That's all that truly matters. If you ever see something like 1200 × 1800 @ 300dpi, that DPI is irrelevant to the quantity of data sent. Granted if a printer opened a 1200 × 1800 image and the DPI was set to 100dpi instead of 300dpi, then by default the print size would be 3x desired, or 12ʺ × 18ʺ, and at a low resolution of only 100dpi. But no printer worth their salt is going to do this. If you order a 4ʺ × 6ʺ print, that's what you're going to get. What matters is the number of pixels you send. If you want to learn more about resolution, pixels and the like, I recommend checking out “Live Training Session 024: Understanding Image Resolution”. That should answer all your questions!
Let's summarize…
As you have seen, there are many methods, and options, when it comes to exporting your photos from Aperture. You may have very specific needs, or more basic needs, but whatever they are, there's a way to accommodate in Aperture.
