Sponsored Post[?]
DxO FilmPack Batch Processing Workflow Within Lightroom
DxO FilmPack is designed to recreate the look of film in your digital photos. It includes tons of presets that recreate genuine film looks, but for me the real fun is finding a look that kind-of works, then tweaking it to really work. FilmPack integrates nicely with Lightroom as an Edit in plugin, however if you have dozens or even hundreds of photos to process, you'll definitely want to batch them. Turns out, you can batch process just as easily as you can edit a single image.
Video version of this tip…
Watch it or read it or both!
First, develop a look
The first step is of course going to be coming up with the look that you want to apply. For this, you should just use the regular Edit In > DxO FilmPack 5 feature and start playing around. You'll be prompted to choose a format (TIF, PSD or JPEG… 8- or 16-bit, etc.), then you'll be taken to FilmPack.
 DxO FilmPack works as a plug-in for Lightroom and Photoshop, or as a stand-alone app. That’s Kevin Gilbert, fellow LUMIX Luminary and also the “Memory Evangelist” for Mylio. Cool job!
DxO FilmPack works as a plug-in for Lightroom and Photoshop, or as a stand-alone app. That’s Kevin Gilbert, fellow LUMIX Luminary and also the “Memory Evangelist” for Mylio. Cool job!
In FilmPack, what I'll usually do is filter the presets by Color or Black & White, or perhaps refine even further, then simply click through each preset to quickly apply it and see how it looks. At this point I'm not necessarily looking for the perfect look (although if I find it, bonus!), but just something close.
 Filter the presets by the general idea of what you’re after (if you know… and if you don’t, that’s OK, too!)
Filter the presets by the general idea of what you’re after (if you know… and if you don’t, that’s OK, too!)
As I'm flipping through them, when I see one I like, I'll mark it as a favorite by clicking the star icon on the lower right corner of the preset.
 Mark the ones you like as favorites by clicking the star icon on the preset thumbnail
Mark the ones you like as favorites by clicking the star icon on the preset thumbnail
That will make it quick to refine my presets even further later on. Once I've gone through them all (or at least starred a handful that I like), I'll refine the Filtered by by clicking Favorites. Below, you can see that I'm looking at just “Black & White” + “Favorites”.
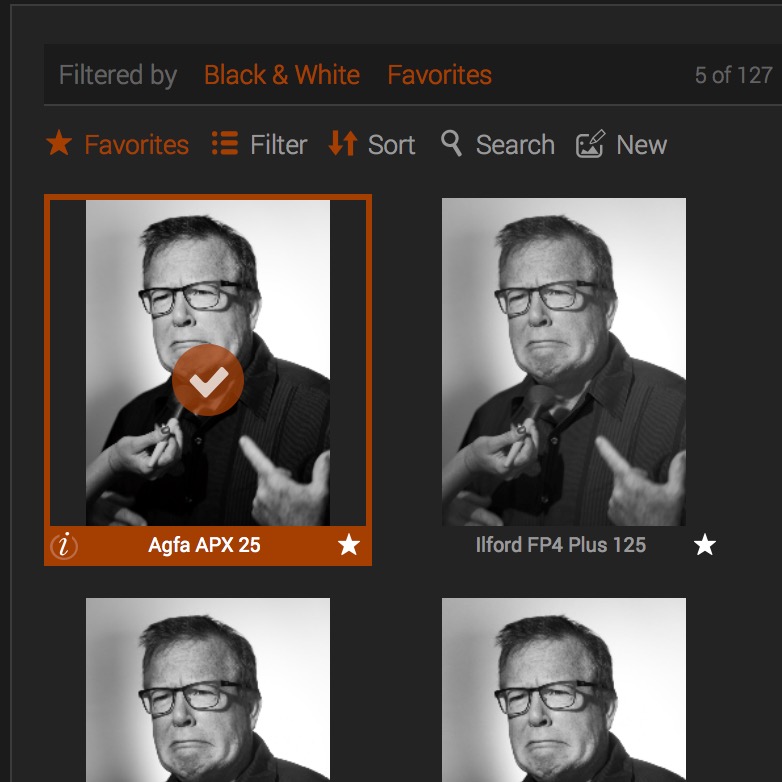 Refine your filtering; in this case, by both “Black & White” and “Favorites”
Refine your filtering; in this case, by both “Black & White” and “Favorites”
Sometimes a preset is great as-is, but more often than not, I'll want to adjust it further. To do that, simply double-click on the preset to open the editor, and tweak to your heart's content.
In this case, I know I wanted a grainy look. I also know that these are going to be viewed mostly online, and if I chose a fine grain pattern on a high resolution file, by the time that gets scaled down to Facebook or blog size, much of the grain will likely disappear. Conventional wisdom says that you should zoom the image to 100% while adjusting grain so you know what it truly looks like. But in this case, I'd leave the image zoomed out so I see the whole image on screen (more like it'll be viewed online), and tweak the grain to achieve the look that I want.
The preset I chose above was Agfa APX 25, which is an ISO 25 film — so virtually grain-free. I really like the overall look, but not necessarily the grain. In the preset editor, you can choose whatever film stock you want to apply! To really amplify things, I chose Kodak T-Max 3200 and cranked the intensity up quite a bit. Why? Because, grain :-)
 I swapped out the grain with something really crunchy; Kodak T-Max 3200
I swapped out the grain with something really crunchy; Kodak T-Max 3200
Here's a before and after of the original preset and the modified one.


Save your preset
Once you finalize your “recipe”, you'll need to save it as a preset that you can come back to later. This is very important — batch processing requires a preset to work with!
 Once you develop a look, save it as your own preset. You can name it and even add a description if you like.
Once you develop a look, save it as your own preset. You can name it and even add a description if you like.
At this point you don't have to apply the preset to the image you've opened from Lightroom, although you certainly can. To keep everything together later though, it's probably cleanest now to just close without saving.
Batch the collection
Back in Lightroom, batch processing your collection couldn't be easier. Just select as many photos as you like, and choose Edit in again. Wait, what? That's right… same step, different result.
The first dialog that comes up is the same as before, and might make you think that it's only going to edit one photo, since it says “Photo” and not “Photos”. But don't worry. Make your processing selections as you normally would; I tend to send 16-bit TIFF files but that's probably overkill for this. Up to you.
 What flavor of file would you like to send to DxO FilmPack?
What flavor of file would you like to send to DxO FilmPack?
Once you click Edit, Lightroom will generate the files and send them to DxO FilmPack, where instead of seeing your photo(s), you'll be greeted with this dialog. You're instructed to choose your preset, and that's all there is to it!
 In the FilmPack batch processing window, choose the preset you saved earlier
In the FilmPack batch processing window, choose the preset you saved earlier
Once you click Process, you won't actually see anything happening. But a little patience will be rewarded with a dialog like this one…
 Food’s ready!
Food’s ready!
…and once you click OK, you'll see the thumbnails in Lightroom update with their new look.
 Here’s two of the five images I batch processed in DxO FIlmPack
Here’s two of the five images I batch processed in DxO FIlmPack
And that's it!
Of course in Lightroom you can organize these however you like; separate the B&W from the RAW files into another collection, or just label or otherwise tag these; that's up to you.
Alternative batching
It's worth noting that you can also batch straight from FilmPack, although you wouldn't be pulling from Lightroom. If you have a collection of images in the Finder, you can launch DxO FilmPack and choose File > Batch processing… and select a folder of images there, select a preset, and even an export format. Different options for different workflows!
More like this
- Tip
- Tip
- Tip
- Tip
- Tip
