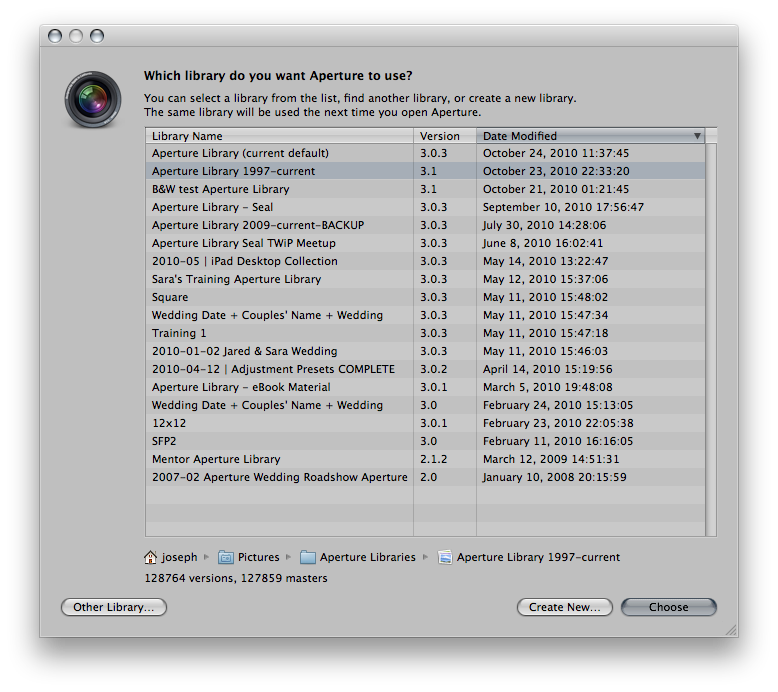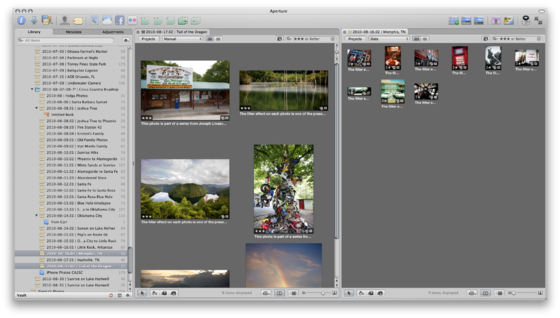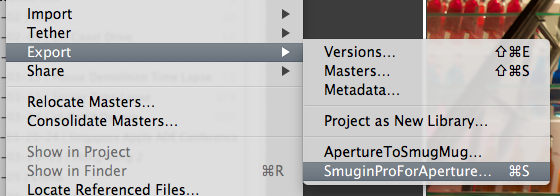This script combines the power of AppleScript and Adjustment Presets into one command! With a single click, preview four versions of a photo using four versions of auto levels and curves.
$1.99
Thomas Boyd takes us through creative image enhancement using Aperture 3, showing his own personalized techniques that he uses every day.
Duration: 00:27 hr
$9.99
If you use both Aperture 3 and Adobe Photoshop Lightroom 3, this is a script you can’t be without. It will automatically export a Master RAW file from Aperture, and open it directly in Lightroom.
$0.99
This powerful AppleScript allows you to convert a non-critical Master file into another space-saving format, i.e. RAW to JPEG. If your Library is bloated with RAW files you don’t necessarily need but can’t bring yourself to throw away, this AppleScript is the compromise you’ve been looking for. Reclaim up to 80% of your storage!
$1.99
This simple AppleScript tells you how many MB — or GB — any selection of images is taking up on your hard drive, and is very helpful in making decisions of where to use the “Convert Master File Format” AppleScript.
$0.99
Understanding Luminance vs RGB in Auto Levels & Curves, and Assigning Keyboard Shortcuts in Aperture 3
By PhotoJoseph
September 30, 2010 - 9:34pm
Deleting Caches & Prefs to Improve Aperture 3 Performance?
By PhotoJoseph
September 10, 2010 - 1:02am