A Comprehensive Look at Thumbnails, Previews, and More in Aperture 3
A question from the forums inspired the lengthy post below:
Can some one tell me what the heck the big difference is between previews and thumbnails in aperture!!
Great question, and no doubt a confusing point in Aperture. But like most deep features in Aperture, the more you understand it, the more you realize how powerful the options really are.
Let’s start with a list of the different types and renders of images related to a single file. This assumes you’re shooting RAW, however all of this list with one obvious exception pertains to JPEG’s, TIF’s, or any other digital photo or scan brought into Aperture.
- The image file itself. Technically, you don’t ever actually see this image. We’ll get to that.
- For RAW files, the embedded JPEG
- The Thumbnail
- The Preview
- The render that you actually see on the screen when the Processing spinner goes away
I’ll skip #1 for now; that will make more sense when we get to #5.
#2 — The Embedded JPEG
Most (maybe all?) cameras that shoot RAW add a small JPEG inside of the RAW file. When you’re looking at the back of your camera at an image shot RAW, you’re not looking the RAW file—you’re actually looking at the camera-generated (and embedded) JPEG file. In Aperture’s preferences, you have an option to use this file, or not.

Choosing to use this embedded JPEG reduces the time from import to image browse-ability, because Aperture lets you view that embedded JPEG almost instantly (it actually imports the embedded JPEG before it even copies the RAW file itself into Aperture, which is why you see the browser populate with imported images so quickly). That embedded JPEG will eventually be replaced when Aperture gets around to processing a new one, however until then, you get to view the embedded JPEG file (instead of nothing at all). This does however increase overall import time, since Aperture must both extract that JPEG, and then later on, replace it. It also means that when Aperture does replace it, you may see a color or gamma shift in the image viewed on screen—and depending on the image settings on your camera (those controls that let you choose contrast, color, etc. that only apply to JPEG’s), that shift could be dramatic. This highlights the reason that often the image you see in Aperture isn’t quite how you remember it on the back of your camera—you’re looking a different interpretation of the captured data (the camera’s rendering vs. Aperture’s rendering). Overall, to me it’s worth having this preference turned on, as I usually want to start making selects on my images as soon as possible, so getting a picture on screen asap is what’s important to me. It’s good to know that once Aperture has replaced that embedded JPEG, you’ll never see it again. So if it’s important to you to see how the camera renders the JPEG preview, shoot RAW+JPEG and import with the RAW as the Master. Then at any time if you think “hmm, I remember really liking the way I saw this file on the back of the camera”, you can peek at the JPEG using the “Set JPEG as Master” command.
NOTE: If you want to run any tests yourself to see what’s happening to the JPEG file, and when you’re looking at what, set your camera to shoot in Black & White mode. All RAW files are color, so when you shoot in B&W, what you’re really getting is an RGB file with all the color sucked out of it (which is why, on a side-side-note, you never should shoot B&W—shoot Color, and convert it to B&W in Aperture where you have control over the conversion). Anyway by shooting B&W for your tests, it’ll be really obvious if you’re looking at the RAW file (color) or the embedded JPEG (B&W). And if you shoot RAW+JPEG, you’ll have both the RAW file in Color, and the camera-generated JPEG in B&W.
#3 — The Thumbnail
Aperture generates a 1024x1024 pixel thumbnail for every image it imports. (Back in Aperture 1, that was only a 512x512 pixel thumbnail, for those keeping track.) This means that even if your master files are offline, and you have Previews turned off, you can still see a pretty good sized version of your image. You have no control over this image, it WILL be created.
#4 — The Preview
This is this holy grail in Aperture when it comes to integration with the rest of your Mac. If you have Previews on (and they’re on by default), you get to do all kinds of lovely things with your photos. You can drag them from Aperture to the Desktop, to iChat, to Mail, to… well, anywhere you like. You can share them through iTunes (via the magic of XML) which means they can sync to your iPod, iPhone, or iPad. And you can access your entire Aperture library from any application on the Mac that’s been written to access the Media Browser (or even most Open dialogs—see the note at the end of this section) because your entire library has been shared by said XML. For the average user, you shouldn’t touch a thing. Of course you can control this completely in the Preferences if you like.

In the Preferences dialog above, you see where you can control both the size and the quality of the Preview size.

The default for the Preview size is half-size, which generally makes a lot of sense (and where I’ve left mine set to). However you can choose set the preview quite small, to match the screen resolution of your main display (that’s the size with the * next to it), or even choose not to limit the size, which of course means that it will be at the same size as the original file.
So which size should you choose? I wouldn’t go below 1920 x 1920, only because I believe that one day, the Apple TV will support 1080p (full HD is 1920 x 1080 pixels), and I want the previews I share there to be full HD size. Even the iPad is only 1024. However if all you ever do with your previews is play slideshows on your Mac, then choosing the matching screen-size (the one with the * next to it) would make sense for you. I drag-share images from Aperture into Mail quite often, but even then I end up scaling them down with Mail’s built-in scaling dialog (you’ve seen that, right? Here’s a screenshot, just in case).
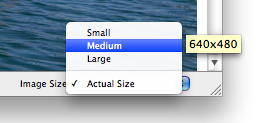 Controlling image size in Mail.app
Controlling image size in Mail.app
I also drag the Previews into Keynote quite often for presentations, and again there all I really need is 1920 at the largest. To be honest I should probably set mine down to a smaller size, but I also control what Projects have previews (see the article referenced below on reducing Library size), so it’s not quite as relevant as far as space-savings goes. I suppose I’d suggest 1920. Hmm, I may end up redoing my entire library now that I think about it ;-) Whenever I need anything larger I can always export, and reducing the Preview size to 1920 would reduce my Library size somewhat.
You can turn Preview generation off for your entire library, or for individual projects, from the Gear menu in the Library tab (screenshot below) and also choose to disable the “New projects automatically generate previews” in the preferences.

Much more on this topic is covered in depth in this post from Aperture 2, titled Reducing Library Size—Dramatically. While the screenshots would look a little different, all the information still applies to Aperture 3.
So to sum this up, Previews are pretty powerful things in Aperture, and what make the app integrate with the rest of your Mac so beautifully.
NOTE: Did you know you can access your Aperture library from nearly any Open dialog on the Mac? Scroll down to the bottom of the Devices/Places/etc. list on the left of the open dialog, and the last collection is Media; select Photos, and there you go! Notice that you can not only browse your entire Aperture library, but if you right-click on the thumbnail view, you can switch to List view, and if you right-click on a thumbnail itself, you can even choose to reveal it directly in Aperture!
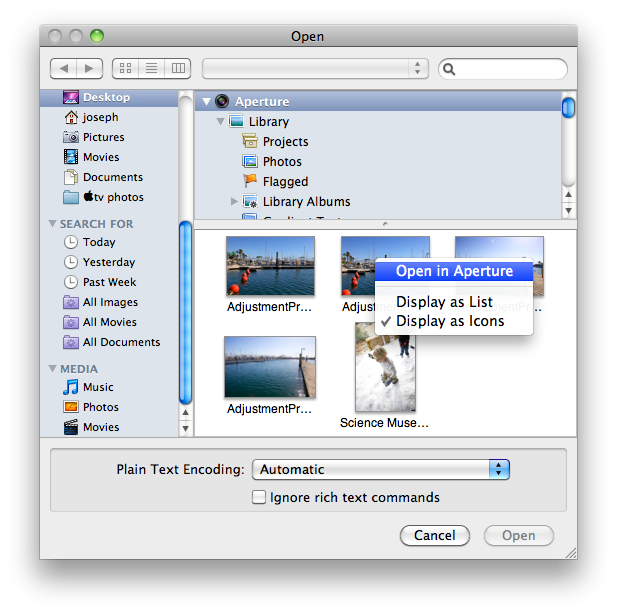 The Media Browser in the Mac OS Open dialog (this is from TextEdit!)
The Media Browser in the Mac OS Open dialog (this is from TextEdit!)
#5 — What You See On Screen (and a primer on RAW)
When you select an image in the Browser, and it opens in the Viewer, here’s what you see.
First, the thumbnail loads. Remember, this is a 1024 x 1024 image, so unless you’re on a really high resolution screen, what you’ll see instantly will look pretty good.
If you have Previews enabled, then Aperture will load the Preview file next. On most systems, this will happen virtually instantly, and you won’t see the transition from thumbnail to preview. If you have Previews turned off, then the thumbnail will hold on screen until the next step is completed.
The third step is loading the master file and rendering all adjustments applied to that image to the screen. Unless you’ve turned it off (Preferences > Appearance > Show “Loading…” Indicator…), you should see a “Loading…” spinner at the top of your images while this happens. Depending on the speed of your Mac, the size of the original image, and how many (and how complex of) adjustments you’ve applied, this spinner could be on screen for less than a second (or virtually not-at-all), or it could be on screen for several seconds, or longer.

Once the image has been drawn to screen, you’ll usually notice a remarked difference in sharpness to the image. It’ll appear to literally “snap” on the screen. At this point you can also tap the z key and see the image at 100%, in full sharpness. This is what your actual image looks like, and what you’d see if you exported the file at this stage.
Remember in the beginning I said that you never actually see the original file on-screen? That’s because what you see in Aperture is a render of that file, plus any adjustments you’ve applied. In the case of a RAW file, there is no original image to see. This is a point that many people new to RAW don’t quite understand, so allow me to explain briefly here. RAW files are raw data. They are not colored pixels that make up a photo, which is what a JPEG, TIF, or any other image file is. Think of a RAW file as that green drippy code you saw on screen in the Matrix films. To view a RAW file, that code must be interpreted. It’s not even as simple as just decoding it, because that would infer that there’s a right way to draw that file to screen. There isn’t—there’s no default view of a RAW file, there’s no correct view, there’s no “this is your photo”. This is why opening the same RAW file in Aperture, Photoshop, or any other RAW converter will look different (unlike opening a JPEG or TIF file, which will look identical no matter where you view it, assuming color profiles haven’t been swapped out or disabled). Each of those pieces of software interpret the RAW file differently.
So how does Apple determine how their files will be drawn to screen? Well, that’s pretty much a secret, but suffice it to say that what they do is work very, very hard to ensure that the baseline decoding looks really, really good on the widest range of images possible (dark and light, colorful and not, under and over and properly exposed, etc.).
Summary
Going back to the original question, “what the heck [is the] difference between previews and thumbnails”, the simple answer is that Thumbnails are a 1024 size view of your image that you can’t do anything with except browse on screen, whereas Previews are the rendered JPEG files that can be dragged outside of Aperture and shared easily with the rest of your digital life.
But there’s always more to it than that ;-)
More like this
- Tip
- Forum
- Forum
- Tip
- Forum

Comments
on May 23, 2010 - 12:11am
I was thinking about this filetype relationship just the other day.
Thanks for the thorough explanation Joseph. You really know Aperture from inside out.
on May 23, 2010 - 12:53am
Excellent and very helpful, thank you.
Is there a way to detect the size of the embedded JPEG in a RAW file? If it were good enough, perhaps it could be used as a preview, especially in situations on the road with a laptop. I’d love to be able to wait until I got back to the desktop to crank out previews.
on May 26, 2010 - 3:08am
Thank you Joseph for a thorough review of the way the files work. I have learned a lot. Cheers.
FreddyNoel
on May 27, 2010 - 8:23pm
Robert,
That’s a good question. I don’t know the answer offhand, but if you want to test it out yourself, try this. Disable generating new previews, and be sure “use embedded jpeg” is enabled. Import some photos and once Aperture is done processing, see if you can drag the image out of Aperture. I don’t think you’ll be able to; AFAIK that built-in preview is only for initial display, and isn’t retained. It could well be smaller than the 1024 thumbnail that’s created on import.
I don’t know of any other way to get to the embedded JPEG.
@PhotoJoseph
— Have you signed up for the mailing list?
on March 5, 2011 - 12:17pm
I keep learning, and this great article leads me to ask:
Since raw is interpreted, is it not better to use the camera manufacturer’s software to make the initial changes to the raw image and export that as a 16bit Tif or PSD file? I would assume Canon would know a lot more about the 5D’s Raw data than Apple or Adobe. Is that a misconception? Does Apple just license the API from Canon?
Thanks
R
on March 5, 2011 - 2:14pm
Robert,
That would seem logical—but no. Think of it like translating a negative to a print—there is no right answer. Canon translates the RAW file one way, Adobe does it another, and Apple yet another. And that’s not the end of it of course; there are other software packages you can buy as well.
If you don’t like the negative-to-print analogy, think of it like food. Six people take a dozen eggs to make an omelette, and everyone’s is different. Some better than others, but often “best” is subjective. There is no right answer (but plenty of wrong ones!)
I can’t reveal the methodology that Apple goes through in developing their “recipe”, but I can assure you that it’s a collective effort and the “best” is judged by many people. There are photographers who swear by Apple’s decode, and of course there are photographers who swear by others’. Again, no right answer. Just lots of great omelettes ;-)
-Joseph @ApertureExpert
@PhotoJoseph
— Have you signed up for the mailing list?
on December 30, 2011 - 6:21pm
Thanks for this explanation (and the associated post on reducing library file size), it certainly shed some light into the previews; however, cleaning up thumbnails is still fuzzy.
What I’m trying to do is a little more involved. I’m trying to sync an Aperture Library between my MacBook Pro and my wife’s iMac, and I’m trying to do this through a common NAS server.
Running directly from the NAS does not work because Aperture crawls to a halt. Too bad…
Next, the plan is to check out the Aperture Library from the NAS every time either of us launched Aperture and then check the modified library back into the NAS. The caveat is that we won’t be able to edit the library simultaneously but that is an acceptable compromise.
Now, my library is currently at ~40 GB (with all the 50K referenced files already on the NAS using about 400GB), but out of those ~40 GB only 1.7GB are databases, 12GB are previews and a whooping 27GB are thumbnails. Clearly it would be much more efficient to synchronize only the databases and then let each computer locally manage the thumbnails and the previews.
The specific question is would Aperture work well if it finds its library gutted out of previews and thumbnails? Will it react properly and generate what it needs?
on December 31, 2011 - 5:37am
Rodrigo,
Running your Aperture library off a NAS is not supported. Check out this post for details on the topic, and also just search “NAS” in the search window at the top left of the screen to see many discussions about it.
If you have specific questions about the subject, please start a discussion (or add to an existing one) in the User Forum.
@PhotoJoseph
— Have you signed up for the mailing list?
on April 26, 2012 - 9:20am
Thanks so much for this, it really made this whole issue clear for me. I would add that if you are using Photoshop to make projects with your photos (I am a digital scrapbooker), this issue plays into your workflow. When I was using iPhoto, I used to just drag the photo(s) I wanted to scrapbook to the dock onto the PS icon, and they would open in PS at full size. When I switched to Aperture (using your e-book, so I set my previews the way you do), I was surprised when I did the same as I had in iPhoto, but ended up with obviously smaller photos on my layout. I researched the issue and found some explanation, but not as thorough as this, that dragging sends the preview vs. the master. I shoot in jpeg (I know, gasp!) because I’m really just a mom taking pictures of her kids and I don’t want to spend time on post-processing, I’d rather use the photos and document our lives quicker.
So, should I set my previews to 100% (sometimes I use a large photo as the background of a 12x12 page, and I only have a Rebel XTi, so the 50% preview isn’t large enough sometimes), or export the masters and import them into PS? Thanks for this great resource!
on April 26, 2012 - 9:22am
LIsa,
You got it. If you want to use your drag-and-drop method, then yep, set your previews to 100% and you’ll be all set.
If you export masters, then that’s the originals so any changes you made in Aperture wouldn’t be there. You could export a version, but it sounds like the Preview, drag and drop workflow works great for you!
@PhotoJoseph
— Have you signed up for the mailing list?
on February 28, 2013 - 9:48pm
In the newest version of Aperture (3.4.3) the preferences tabs have changed. The option to use camera jpeg as preview is now in the import preferences tab. The option for new projects to automatically generate previews remains in the previews preferances tab. I am struggling to understand how these interact when both are selected. Specifically, whilst by shooting in RAW mode but with the camera set to B&W it is easy enough to see that imported photos use the B&W jpeg. Updating the preview or opening in the viewer then causes generation of the aperture preview. But what exactly does selecting the “automatically generate previews for new projects” in the preview preferances tab actually do? It certainly isn’t causing generation of aperture previews for the “new project” created by default on import - these previews are governed by the import preference. So when does it have an effect and what is that effect?
on March 1, 2013 - 10:35am
Matt,
Yeah, it’s easy to get confused on this. Hopefully the language and UI will be cleaned up a bit in a future version.
Those two preview selections are still completely separate. The “use camera previews” option simply means that the camera preview is saved for viewing until you actually look at the photo. Which sounds odd, but works very well in practice. If there was NO preview at all (not an option), then when you clicked on the file, you’d only see the thumbnail until Aperture generated a preview. This would not allow you to quickly go through images. You’d have to wait for each one.
If you choose to NOT use camera previews, then during import, Aperture would start generating previews of every single image. So the total import time becomes longer, and if you click on an image where the preview hasn’t been made yet (before initial import and preview generation is complete), you have to wait for it to be generated. If time is not an issue, then this is generally the preferred option, because when you ARE looking through the photos, you’ll see a preview that Aperture has created, not what the camera created, which could be very different (especially if you shot in B&W for example).
If you DO use camera previews, then those are extracted and saved and that’s what you see when you are flipping through the images quickly. However if you park on an image for more than second or so (not sure the actual timing), then Aperture will start to render it’s own preview image.
OK, so next… the “new projects generate previews” are completely different! That’s a JPEG that you can drag out of Aperture, and that is used by iLife sharing. This can be any size from full size to half to smaller, at a JPEG quality of your choosing. This is the last priority and will be generated after Aperture’s own browsing preview file.
Confused? Yeah, don’t blame you. Hopefully it gets better.
@PhotoJoseph
— Have you signed up for the mailing list?
on March 2, 2013 - 1:49am
That is very illuminating Joseph, and not something I would have picked up otherwise. I believe the penny has finally dropped!
Many thanks.
Matt
on July 3, 2014 - 4:43pm
Hi Joseph.
I’ve been using Aperture 3 for just a few months, having previously used version 2. I have a problem with the process you describe at 5 above. When importing (from a card reader), the image that initially appears onscreen (the large one, not the thumbnail) looks really good - just as I expect. But when the “loading” has finished, and the image “snaps”, the colours change - dramatically in some cases - resulting in an image that clearly needs plenty of adjustment. It’s probably best described as a colour cast, but I don’t think it’s that simple and so far I haven’t been able to figure out a sequence of adjustments that will get me “back” to an image that looks as good as the initial one. I’m using a Nikon D700.
Any thoughts on this?
best
Peter
on July 3, 2014 - 10:15pm
@PhotoJoseph
— Have you signed up for the mailing list?
on July 4, 2014 - 9:51am
Thanks, Joseph.
I think I get it now!
best wishes
Peter