Filing Photos with the Copyright Office
For the professionals out there, or anyone who has a financial interest in their photographs, you’ve heard it as many times as I have—“yes you own the copyright the moment you press the shutter, BUT if you have to take someone to court, you’re better off having it registered with the Copyright office”. I’ve been advised that most attorneys won’t even touch your case if you don’t have a copyright registration. Of course, if you have a registration, I’ve also been advised that any violator will almost certainly settle out of court—it’s virtually impossible for them to win.
I finally decided to register a collection of images after my recent shoot at NASA’s JPL in Pasadena, of the Mars rover “Curiosity” (see the photos and more on my photo blog). I shot at the request of BoingBoing.net, but within hours of posting I had requests from The Daily and MSNBC to use the images, too. Then Gizmodo grabbed one and cut my copyright off of it, which really made me go “enough’s enough… I gotta do this”. (They have since fixed it; they put the watermark back on and added a photo credit—but not without being told to do so. Shoddy journalism.)
I’m a member of ASMP and subscribe to their ASMPadvice mailing list, and when I first started to work through the copyright submission process and had questions, I posted them there. As usual the folks on the list were fantastic, and I got my answers and succeeded in my first submission. I used Aperture to generate the contact sheet that I submitted, and spent some time figuring out a good way to do that, so that’s what I want to share here.
The Basics
Online copyright submission is handled at www.copyright.gov—just click on the “eCO Login” icon (electronic Copyright Office) to get started. You’ll need to create a free account if you don’t already have one.
The process is pretty straightforward, and their tutorial is OK, but it’s very general, covering all types of media you can copyright. I found the tutorial on ASMP to be much more useful, telling you exactly what to do for submitting a collection of photos. This tutorial can be found at http://asmp.org/tutorials/online-registration-eco.html.
It costs $35 to submit a single photo or a collection, so save money and do as many as you can at once.
The Contact Sheet Concept
Jeff Sedlik, an absolute champion for photographer’s rights, advised me to upload a contact sheet for the images. This makes perfect sense; you can include metadata on the contact sheet, and set the resolution to whatever you like—so even though it’s a page with multiple images on it, you can zoom into the PDF and see the photo at any level of detail you like!
Creating the Contact Sheet in Aperture
To create a contact sheet, all you need to do is select the images you want printed, hit Print, choose the Contact Sheet preset in Aperture, then print and choose to Save as PDF. However, while Aperture has a built-in contact sheet preset, it’s not adequate for this need. I created a new preset and modified mine as you see below.
 Aperture “Copyright Office Contact Sheet” custom preset—click to view larger
Aperture “Copyright Office Contact Sheet” custom preset—click to view larger
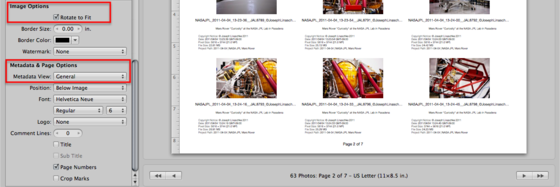 Aperture “Copyright Office Contact Sheet” custom preset—click to view larger
Aperture “Copyright Office Contact Sheet” custom preset—click to view larger
As you can see, I created a new preset and called it “Copyright Office Contact Sheet”. I set the Layout to 3 x 3, because I wanted enough space to have my metadata in place as well. The Print Resolution is set to Auto (more on that in a moment). I set the Image Options to Rotate to Fit—I figured I’d rather have a larger, rotated image for the vertical shots than a smaller view of it on the contact sheet. And finally, I set the Metadata & Page Options > Metadata View to General. This is one of the default views in Aperture, and of course you can modify it. Some of the info is clipped, but it included what I wanted on there—the file name, and the date and time of capture. To be honest this could probably be modified further to include more or less info, but this seemed fine for this need. As you’ll see in a close-up farther down this post, my ultra-long file names are trimmed, but it’s the end of the name that’s cut, which is just the end of my own name. The unique date/time/filename stamp which uniquely identifies one of my photos is what I need to locate the photo in my collection, and that’s there intact. Also the Project name is included, so I can use that to locate these photos in my own Aperture library easily if needed.
A really, really big PDF
For this particular submission, I had 63 photos to submit. With nine images per page, that’s a seven page PDF. Great. Problem is, the PDF that was generated from these 63, 21 Megapixel files was a whopping 1.2 GB! Sure, in the PDF you can zoom all the way into the image itself, but that’s way more than what’s needed by the copyright office. They suggest a 600 pixel image is plenty; all they have to be able to do is recognize it and compare to the image in question that’s presumably in question of violation.
Above I had the Print Resolution set to Auto, which basically translates into full-resolution when creating a PDF. Next I set it to 72 dpi, and got a tiny 4 MB file, but the quality was terrible. I then tried 150 dpi, and the quality was kinda OK, and it was a 20 MB file. Which isn’t too big at all, but still, the quality wasn’t great. By the way, each time I tested this, it took 15 minutes or so for Aperture to generate the PDF, which was starting to get tedious.
Making the huge PDF smaller
Finally I decided to try Preview’s built-in ability to lower the size of a PDF. I opened the original 1.2 GB PDF and chose to Save As a PDF with the Quartz Filter: Reduce File Size enabled.
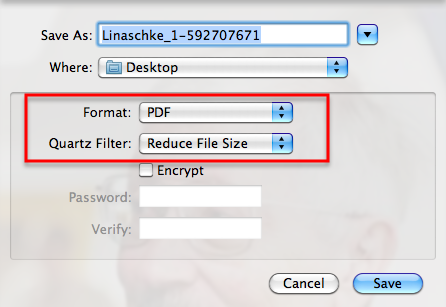
The compression only took a couple of minutes, and the resulting file was just 2.4 MB! I thought for sure that the quality would be terrible, but on the contrary—it was WAY better than the 150 dpi output test I’d ran, with a file at just over 10% of the size! Crazy.
Here’s how the output looks, zoomed in. On this first shot, you can see the photo and all the relevant info:
 close-up of the PDF contact sheet…and here’s an even more zoomed-in view, so you can see the quality of the image on the PDF:
close-up of the PDF contact sheet…and here’s an even more zoomed-in view, so you can see the quality of the image on the PDF:
 Even closer close-up of the PDF
Even closer close-up of the PDF
Plenty of detail, and a really small file to upload and archive!
Adding copyright registration data to the original photo
When you submit a case to the copyright office, you get a Case # as well as a Claim ID. I want to embed these digits into the photos back in Aperture, so they show up in any search by either ID in my Aperture library, and of course so this important copyright data is included in all exported files from this point on!
Unfortunately there are no default IPTC fields for this, but good ol’ Aperture allows you to create custom Metadata fields. So that’s the next step.
Custom Metadata fields for the Copyright office numbers
To create custom metadata fields, open the Metadata preset manager from the menu Aperture > Presets > Metadata…, and from the gear menu, choose Manage Custom Fields….
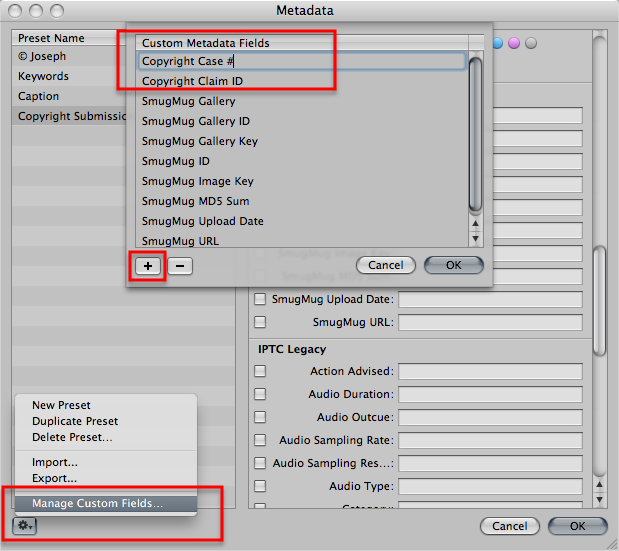 Aperture’s Metadata preset manager, where you can create custom fields for anything you like
Aperture’s Metadata preset manager, where you can create custom fields for anything you like
Simply tap the (+) icon to create a new field, and call it whatever you like. I named mine “Copyright Case #” and “Copyright Claim ID”. I also added these to a new Metadata preset, titled “Copyright Submission”.
Once that’s been built, whenever you have copyright data to add, simply select the images that you just submitted to the copyright office, batch edit the metadata by choosing the menu Metadata > Batch Change… then select your new preset, and populate the fields.
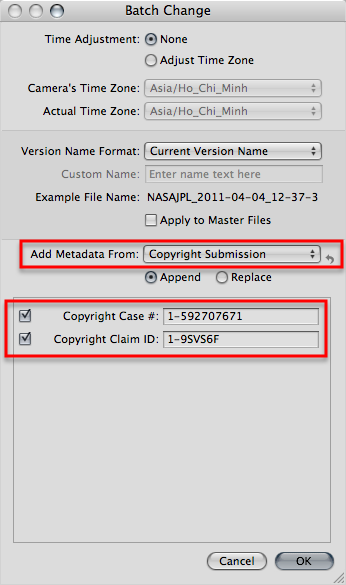 Entering Copyright data into the filesYou may want to create a new Metadata view, or add these new custom fields to the General view, as I did.
Entering Copyright data into the filesYou may want to create a new Metadata view, or add these new custom fields to the General view, as I did.
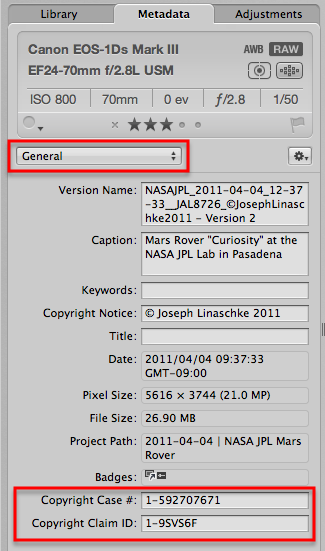 The “General” metadata view has been modified to include the new custom fields
The “General” metadata view has been modified to include the new custom fields
Keeping track in Aperture
Once you start doing this regularly, how are you going to keep track of all this?
I suggest putting the photos that were submitted into an Album, and naming the Album to include both the Case # and Claim ID in the name, just so it can be identified at a glance. You could put these albums into a folder just for copyright submissions (probably a good idea), or leave them attached to the project.
 A simple Album with the submitted photos and named with the copyright Case # and Claim ID can be helpful
A simple Album with the submitted photos and named with the copyright Case # and Claim ID can be helpful
You could also create Smart Album with the criteria Aperture Metadata (that’s where the Custom metadata fields show up): is not empty.
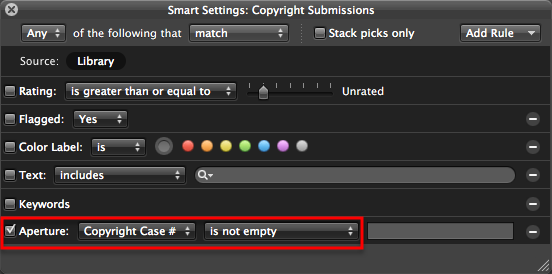 This Smart Album shows any and all Copyright submitted images
This Smart Album shows any and all Copyright submitted images
Drop that in the Library Albums collection and you’ll always be able to see images that have been submitted, at a glance.
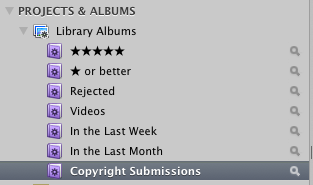 A Smart Album placed under the Library Albums collection will search you entire library by default
A Smart Album placed under the Library Albums collection will search you entire library by default
Add the contact sheet PDF into Aperture, too!
Remember, Aperture can manage not just your photos, but PDF files as well. So go ahead and import the PDF contact sheet you created, into the same Album with the rest of the photos!
 The contact sheet PDF submitted to the Copyright office has been imported back into Aperture, to be kept along side the submitted photos
The contact sheet PDF submitted to the Copyright office has been imported back into Aperture, to be kept along side the submitted photos
I think that’s a pretty clever way to keep track of the PDF!
Sum it up…
Yes, that’s a lot of information and details. But most of what you’ve just read is creating presets and developing a methodology for keeping track of your copyright-submitted photos. If you make this routine, it’ll take no time at all, and you’ll be well on your way to properly registered images in no time!
More like this
- Forum
- Tip
- Tip
- Tip
- Tip

Comments
on April 8, 2011 - 11:07pm
Joseph- Very nice. Thanks for all of the hard work. trial and error and then sending a finished product to us. Although I am not anywhere near a photographer that creates images that get gobbled up by others, you never know. I will probably create this in my Aperture just to have it in place” just in case.” Better to create it now than have to search, scramble a year from now!
florian
Florian Cortese
www.fotosbyflorian.com
on April 10, 2011 - 12:14am
Joseph- Just a followup. Followed your instructions and set up the custom CS within minutes and registered on line (free) at the copyright office. Sweet.If I can do it anyone can. I may never use this service but I am up and running if I ever do!
Thanks again. Hope your VietNam trip goes well.
Florian
Florian Cortese
www.fotosbyflorian.com
on April 10, 2011 - 3:14am
Thanks for this post, comprehensive and very useful indeed! Michael
on April 16, 2011 - 10:26am
this is one of the best (and most important) reads i’ve seen in a while …. thank you for posting!
on April 26, 2011 - 12:21pm
The contact list submission is an absolutely brilliant idea – I had held off on registering a number of my works because they didnt justify a $35/image fee.
Running into one minor problem though: Aperture seems to be truncating the data in the fields for the printed contact sheet. Your contact list has full lines of text, but for some reason Aperture seems to be maxing out at 11 characters per field for me (e.g. it will display “© James Bea…” instead of the full Copyright Notice field). None of the settings in the print dialog seem to be on point… Anyone have a helpful hint for how to force display of the entire field?
on April 26, 2011 - 4:46pm
Joseph, many thanks for the post - looks like a very workable solution. A question for you regarding managing derivative works. I sometimes return to an image I had considered ‘finished’ and apply new (or tweak existing) adjustments in Aperture. Assuming I registered, say, Version 1 of an image and later create Version 2 from the same Master, you could argue that Version 2 is a derivative work. Or (I think) you could argue that Version 2 is a completely new work since it was created from a unregistered Master. The process for registering a derivative work is a bit more complex than registering a new item since the original must be referenced in the copyright application. Life would be a bit simpler if you could treat Version 2 as a new, unpublished item. Any thoughts?
Jim
on May 2, 2011 - 12:29am
James,
Hm, could it be that you’re doing too many columns of photos? Are you otherwise setting it up the same as mine (3 x 3 images)?
Note the font and font size I’ve chosen as well. Perhaps that’s where the problem is?
-Joseph @ApertureExpert
@PhotoJoseph
— Have you signed up for the mailing list?
on May 2, 2011 - 12:30am
Jim,
Great question. I don’t know the answer, but I do know where to get it. Sign up for the ASMP mailing list (and you don’t have to be an ASMP member to be on the list) and ask the question there. I’m sure someone who knows will reply.
-Joseph @ApertureExpert
@PhotoJoseph
— Have you signed up for the mailing list?
on June 12, 2011 - 12:12am
Tremendously useful - what a comprehensive and generous tip!
Hammer6
on July 29, 2012 - 9:23pm
Joseph, on March 8, 2011, my query “How do I export jpeg versions of my RAW masters? (As in, for copyrighting?” and your answer directly addressed Jim Vega’s question.
FYI ;)
And thanks for this method also – I’ll be combining the two into a single workflow when I next do a copyright load.