Customizing the Aperture Interface
Aperture’s standard layout works just fine for most people, however there may be times when you’d like to tweak things a little bit for your own workflow. It could be that you want to hide panes to maximize screen real estate, or maybe the image you’re currently working on gets bigger when you move the Browser, or perhaps it just makes more sense to you to see Inspector on the right.
The most common and well-known UI (User Interface) customization would be the Browser / Split View / Viewer toggle. These three views, rotated through by simply tapping the V key, allow you to see just the Browser (thumbnails or list view), both the Browser and the Viewer in Split View, or just the Viewer. I say these are the most well known simply because there are buttons in the toolbar to flip through these, so chances are high you’ve figured this one out.
But there’s much more you can do.
Rotate and swap the Browser
There are four different places the Browser can live. On the bottom, the left, the top, or the right of the Viewer. There are two commands to control this; View > Browser > Swap Position (⌥W) and View > Browser > Rotate Position (⇧W). Through a combination of these, here are the four possible layouts:
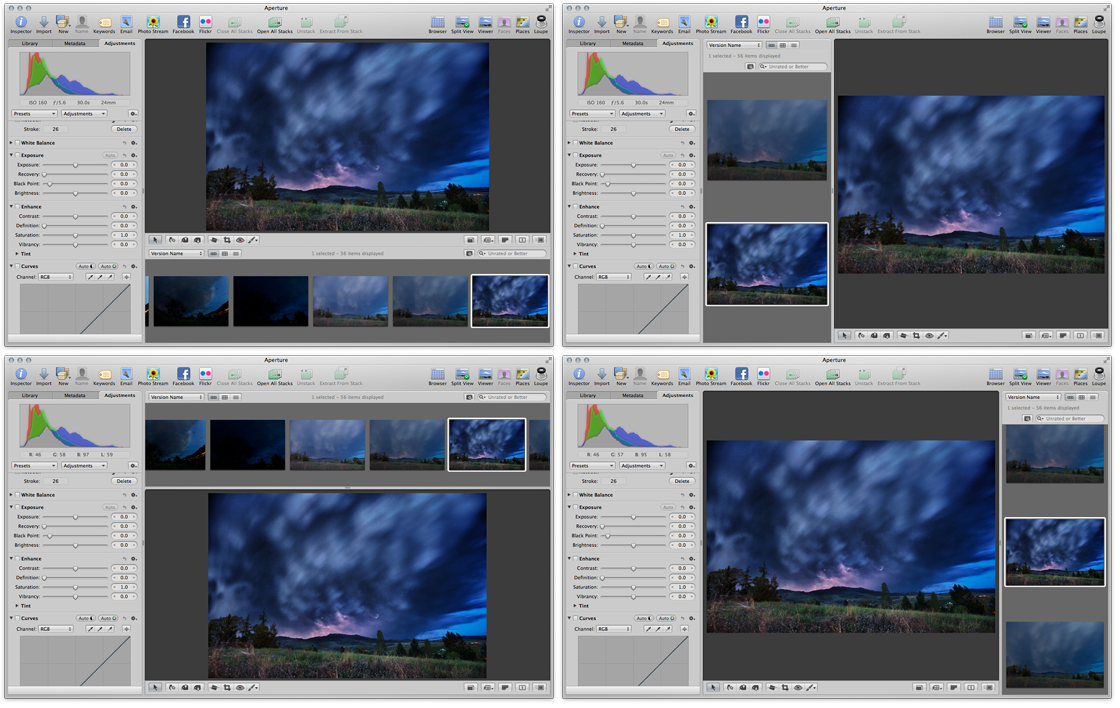 The four positions of the Browser (tap to view larger)
The four positions of the Browser (tap to view larger)
You can resize the Browser by grabbing the bar between the Browser and the Viewer as well. Depending on which Browser view you are in (Filmstrip, Grid or List), the thumbnails will resize or you’ll see more photos at once.
Swap the Inspector
The Inspector, which is the pane normally on the left that houses the Library, Metadata and Adjustments tabs, can be moved from left to right by choosing View > Inspector > Swap Position (⇧I). This won’t free up any space but it may make more sense to you visually.
 The Inspector can live on whichever side of the interface you like (tap to view larger)
The Inspector can live on whichever side of the interface you like (tap to view larger)
The Inspector can also be made larger by dragging the bar between the Inspector and the Viewer/Browser. In the Library tab, a bigger Inspector means you can see longer Project names before they are truncated. In the Metadata tab, you’ll get larger fields to type in, and in the Adjustments tab, you’ll have wider sliders, which could make fine-tuning an adjustment a little bit easier.
Hide the Toolbar
The Toolbar at the top of the UI can be hidden as well, from View > Hide/Show Toolbar (⇧T). This frees up about 200 vertical pixels.
 The Toolbar takes about 200 pixels and can be hidden and revealed on command (tap to view larger)
The Toolbar takes about 200 pixels and can be hidden and revealed on command (tap to view larger)
Customize the Toolbar
There are two further customizations you can apply to the Toolbar. The first is that by right-clicking (control-click, two-finger tap) on the Toolbar, you can choose between Icon & Text, Icon Only or Text Only views.
![]() View the Toolbar as Icon & Text, Icon Only or Text Only
View the Toolbar as Icon & Text, Icon Only or Text Only
More importantly though, you can completely customize what buttons are in the Toolbar. From the menu View > Customize Toolbar, or again by right-clicking and choosing Customize Toolbar…, you can open the sheet full of buttons to drag in and out of the toolbar. Not every command is here, and if you don’t see the one you want unfortunately you can’t create one, but there are quite a few buttons to choose from. Personally I use this for those commands that I don’t use often enough to ever remember the keyboard shortcuts to, but do use often enough that I don’t want to dig through the menus to find them. For me that largely means the Stacks controls.
 Customize what buttons you see in the Toolbar (tap to view larger)
Customize what buttons you see in the Toolbar (tap to view larger)
If you want to go back to the default settings, you can drag the entire “default set” at the bottom of the pane back into place.
Hide it all
You can go as far as hiding nearly every element, resulting in a window that’s just a Viewer! I think by this point you may as well go to Full Screen mode, but it’s cool to see that the UI can actually be customized this much. And, given that in Lion Full Screen mode swipes in and out, which bugs some people, you may prefer this option. Plus, if you have two monitors, this gives you near full screen view without taking over your second display.
 Hide everything! (tap to view larger)
Hide everything! (tap to view larger)
Change the Brightness
You can also change the brightness of the background behind the Viewer, the Browser and the Full Screen views. Go to Aperture > Preferences… > Appearance to locate these controls.
 The Aperture Appearance preferences let you control the brightness of the UI background
The Aperture Appearance preferences let you control the brightness of the UI background
Each of the three views can go anywhere from 0% (black) to 100% (white). The middle-grey tones that are chosen are meant to be neutral, but you can certainly change it however you like.
 Not that you’d want to, but you could make the Viewer pure black and the Browser pure white (tap to view larger)
Not that you’d want to, but you could make the Viewer pure black and the Browser pure white (tap to view larger)
The default positions are Viewer: 18%, Full Screen 0%, and Browser: 33%.
But wait, there’s more
Over the next couple of days we’ll look at Full Screen customization, as well as the various Multiple, Three Up, etc. views that Aperture offers.

Comments
on May 2, 2012 - 5:12am
Hi,
I just noticed that in full screen view I have real difficulties to spot the stacked images in the browser…
R.
http://rlfsoso.tumblr.com/
on May 2, 2012 - 7:15am
What do you mean, “difficulties”, Rolf? As in you can’t tell if they are stacked or not?
-Joseph
@PhotoJoseph
— Have you signed up for the mailing list?
on May 2, 2012 - 5:18pm
Yep,
in fullscreen mode/browser (without any changes to display-preferences within Aperture) it is quite hard to distinguish the different shades of dark grey. Well I never tried to tweak it and – differently to others - I donot „live“ in fullscreen mode.
R.
Related to this: my workflow usually goes like this for my black&white images (Tri-X):
1) crop scanned image(master), adjust metadata accordingly;
2) make working copy, do further essential adjustments (retouching if necessary; curves (auto works most of the time); recover if necessary; a bit of overall definition (up to 1.0); adjust color because at recently I got some yellowish blotches on two rolls which differs from the reddish tone I get from scanning Tri-X in RGB – have to have a second look at your screencast for this; adjust metadata.
3) make a new working copy and do further adjustments: vignette (triple-vignette adjustment-preset: http://theapertureblog.com/2011/01/26/preset-triple-vignette/) which I partially remove most of the time; burn in or dodge; adjust metadata.
4) Make new working copy work; work with plugin: BorderFX to add border and copyright; saving back into Aperture 3.
One of many examples can be found here: http://tmblr.co/ZKUGPwKNGeul
Now when I do this the last – final – working copy gets stacked with the BorderFX-adjusted copy and disconnected from the stack where it came from. I wonder what to do abut this. I want to have a „final“ working copy so might be able to do a different BorderFX version for export etc, but I’d prefer it to be stacked with the rest of the stack it came from AND I’d like the BorderFX-copy/version to be clearly attached to the stack too. What do you suggest? BorderFX offers the option to replace the working copy send from Aperture with its’ result OR saving back into Aperture 3 (so far my way of doing things).
Rolf
http://rlfsoso.tumblr.com/
on May 4, 2012 - 9:21am
Rolf,
You can just drag the image into a stack if it’s somehow come loose. Stacks are makable and breakable. You can do whatever you want with them.
-Joseph
@PhotoJoseph
— Have you signed up for the mailing list?
on May 4, 2012 - 2:16pm
Interesting twist for me with the Inspector switch. The Shift I does not work but brings us a Places window. In fact the menu item View/Inspector/Swap Position shows no keyboard short cut. This has seriously bugged me for some time now due to the fact that switching the Inspector to the right (my preferred place) isn’t sticky. If for some reason Aperture crashes (yes it crashes…) when I restart it the Inspector is always on the left. It would be so much easier to use a short cut to send it back to the right.
Any ideas? I guess I could use the Sys Pref for Keyboard Shortcuts but…
on May 5, 2012 - 1:07am
John,
Couple of things. As far as the incorrect keyboard shortcuts, these can be completely customized and it sounds like yours have changed. I have a nearly two year old two-part post on this topic you may want to look at, starting at “Customizing Keyboard Shortcuts, part 1”.
To reset your shortcuts to the default, go to menu Aperture > Commands > Default [screenshot].
As far as the crashing and reverting of position goes, preferences like screen layout are not written to Aperture until it quits. So if you change the layout, then at some point crash before you’ve manually quit, on next launch you’ll be back where you started. So, change the layout, quit Aperture, relaunch, and it should be where you expected it. Even if you crash after that, by that point the position has been written and it should stay put.
If however you’re not seeing that, then trash your preferences file. If you’re unclear how to do that, go to the FAQ and look for the entry on trashing preferences.
@PhotoJoseph
— Have you signed up for the mailing list?