New Apple Lightning to SD Card Camera Reader — USB 3 Speeds on iPad Pro
Apple quietly updated their Lightning to SD Card Camera Reader when the iPad Pro was released, with very welcome new spec: “It supports data transfer at up to USB 3 speeds on iPad Pro, and up to USB 2 speeds on all other iPad and iPhone models.” Nice (for iPad Pro owners)! When I bought my iPad Pro I added one of these to the order, and what a difference it makes.
Armed with a stopwatch, both the old and the new Reader, and an SD card with 93 photos from a LUMIX GX8 (20 megapixel files, shot RAW+JPEG, weighting in at an average of 30.7 MB per pair), I timed both how long it took to draw the thumbnails on the card (important if you want to selectively import; not important if you're just going to click “import all”), and of course the import itself.
| Original SD Card Reader | New SD Card Reader | |
|---|---|---|
| Time to draw thumbnails (per photo) | 1.75 seconds | 0.5 seconds |
| Time to import (per photo) | 2.4 seconds | 1.3 seconds |
Impressive for sure. In more real-world terms, with the old Reader, it took nearly three minutes to draw the thumbnails and once selected, 24 seconds to import ten photos. Compared to the new Reader, where it took just over 45 seconds to draw the thumbnails and then only 13 seconds to import ten photos. That's a big improvement. Of course if you look at USB 3 specs of 5gbps / 640MBps, that equates to just 0.0457466 seconds for a 30.7 MB file, or for ten files a speedy half-second to import, but sadly we all know that those theoretical numbers are never actually obtainable. Of course there are other limiting factors here as well; namely the read speed of the SD card, and how quickly data can be written to the internal storage of the iPad Pro. My SD cards are Panasonic U3 cards (which are pretty fast cards, capable of sustained 4K video writing) with read speeds of 90 MBps, which is only 14% of the speed of USB 3 — so there you go. If there are write speed specs of the iPad Pro storage, I don't have them (Apple notoriously doesn't share this info, but it could be out there somewhere) — but perhaps even faster SD cards would give better import performance. Or not, if the limiting factor is the iPad Pro's storage write speeds. Anyway…
The new Reader is slightly taller than the old one as well, as you can see in the photo below. I didn't realize that at first and added the black dot to my old Reader so I didn't confuse them. 'Cause I'm clever that way.
 The new, USB 3 speed capable Apple Lightning to SD Card Camera Reader on the left (Model A1595 | MJYT2AM/A) vs old on the right (Model A1441 | MD822ZM/A)
The new, USB 3 speed capable Apple Lightning to SD Card Camera Reader on the left (Model A1595 | MJYT2AM/A) vs old on the right (Model A1441 | MD822ZM/A)
The important info though is printed on the Readers in the smallest, faintest type possible. Model A1595 | MJYT2AM/A is the NEW Reader (on the left), and Model A1441 | MD822ZM/A is the OLD Reader (on the right). I've included both the part numbers and model numbers here as those are very hard to come by. Also on the packaging you'll see that spec line noted above about getting USB 3 speeds on the iPad Pro. If you are buying one in a store, be sure you don't buy old stock. If you're buying from Apple direct, you'll get the new one for sure. If you buy anywhere else — caveat emptor.
Using the Apple Lightning to SD Card Camera Reader
Here's how the Reader works. Very straight forward of course, but since I'm writing this already, here we go…
When you first insert an SD card, Photos for iOS will launch and a new Import window will appear. Almost instantly you'll see blank thumbnails, and green check marks on any photos you've already imported. The Import All option will appear after a few moments; once that shows up, you can tap it and start importing, assuming you want to import everything. You do NOT have to wait for the thumbnails to finish drawing before you can start the import.
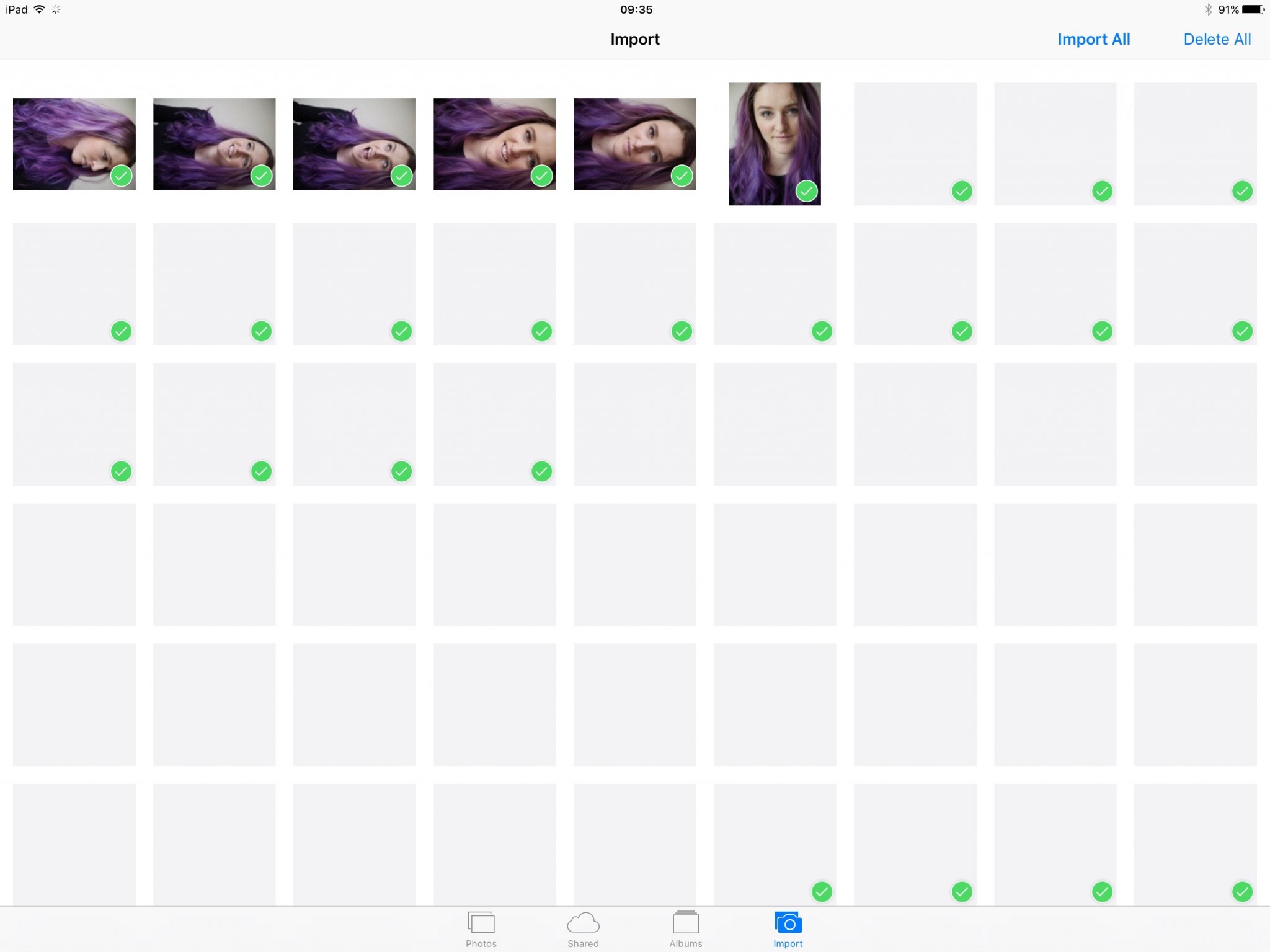 The Photos for iOS import window
The Photos for iOS import window
If you do tap Import All, but have previously imported some photos from this card, you'll see the following Duplicate Photos dialog. Since you don't need to wait for the thumbs to finish drawing before tapping Import All, this means you can tap it as soon as it appears, then tap Skip Duplicates, and quickly be on your way to importing all new photos from the SD card.
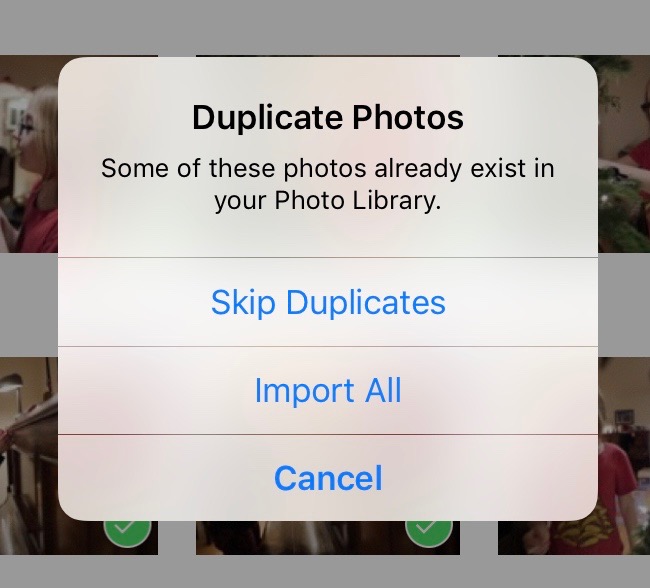 You’ll see the Duplicate Photos dialog if you tap Import All but have already imported some photos from this card
You’ll see the Duplicate Photos dialog if you tap Import All but have already imported some photos from this card
Alternatively, you can wait for the thumbnails to draw, then tap to select the individual photos you want to import. Once you do, then tap the Import button, you still have a chance to Import All or Import Selected.

In the screenshot below, the green-checked photos have been imported, and the blue-checked ones have been marked for import. You can see on the bottom row, one image has a spinner on it, showing that it's currently importing.
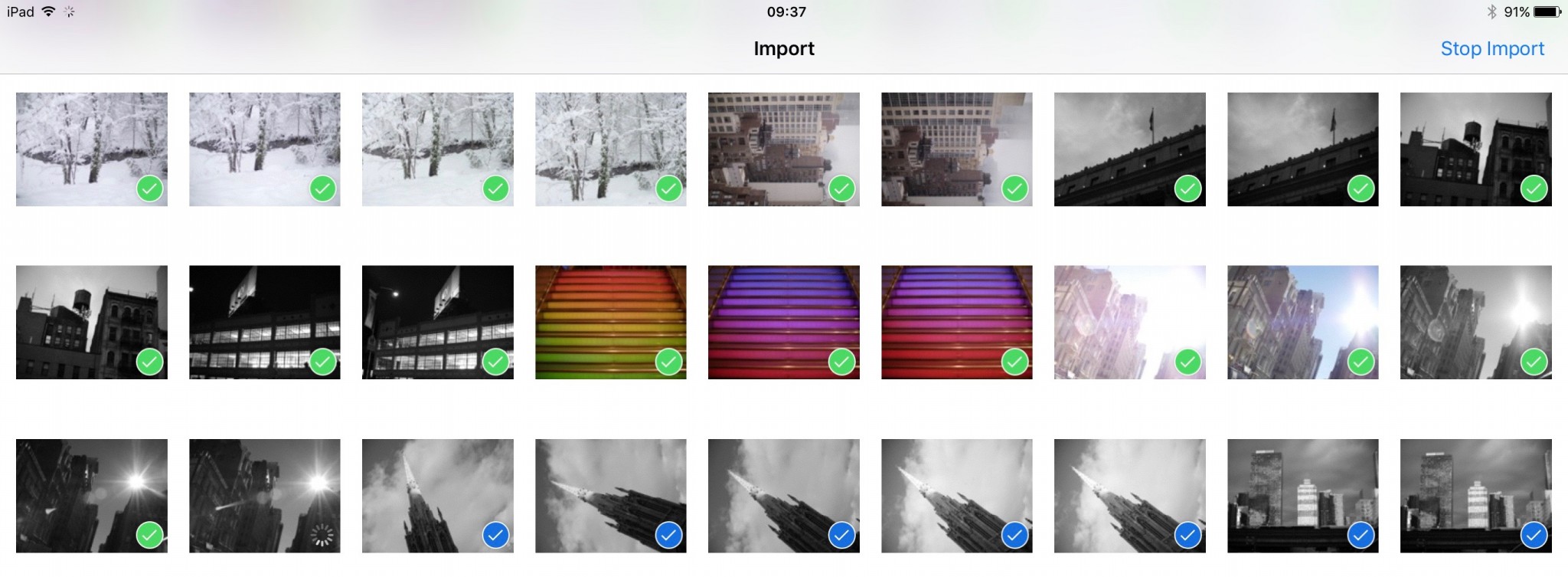 A selective import in progress
A selective import in progress
And finally, once the import is complete, you can choose to Keep your photos on the SD card, or Delete them. It should go without saying that you don't want to delete these from the card until you're sure they are backed up. Fortunately if you're using iCloud Photo Library, and are online, these newly imported photos will start uploading immediately (or they will as soon as you get online). This is a comforting backup if you're traveling with your camera and iOS device, so even if you lose your iPad and/or your camera with SD card, those photos will already be in the cloud, and waiting for you on your computer back home.
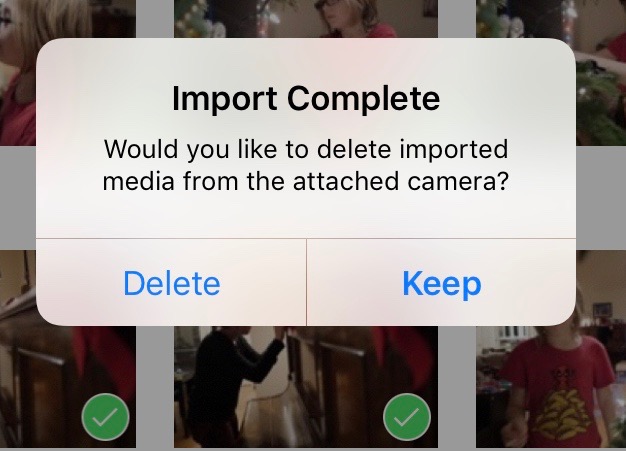 To Delete, or to Keep?
To Delete, or to Keep?
This is a very nice upgrade
Overall, this is a very nice and worthy upgrade. The new Apple Lightning to SD Card Camera Reader ($29.00) is worth buying again if you have a new iPad Pro; of course if you are on any other iOS device, and already own a Reader, there's no reason to upgrade — the USB 3 speeds are only with the iPad Pro.

Comments
on December 29, 2015 - 1:19am
Hi Joseph, can you tell us if this new Reader is compatible with iPhones? The old ones were for iPad only and I was very disappointed that it would not work with my huge capacity 128GB iPhone 6S+. Thanks
Capture One Pro and Photos user.
on December 29, 2015 - 1:30am
Actually, that wasn't a reader issue, but an iOS issue. The iPhone was not compatible with any reader up until iOS 9.2; so until very very recently. This reader, as well as the old one, should work with the iPhone now. I will double check that for you though.
@PhotoJoseph
— Have you signed up for the mailing list?
on December 29, 2015 - 2:31am
Well that is great to hear! I just tested my old Reader with iOS 9.2 and it worked! Now if only we could browse and delete directly from the SD card… Thanks for the tip
Capture One Pro and Photos user.
on December 29, 2015 - 2:39am
Great! And you can already do what you're asking for (if I understand). Look at the third screenshot above; there's a Delete Selected command that shows up while browsing. I haven't tried it though, actually.
@PhotoJoseph
— Have you signed up for the mailing list?
on May 15, 2016 - 1:04pm
Great review! I am using a Ipad Pro, is there a way to preview the files on a SD card? I take a lot of pics/videos, and i would like to preview them in full size before I decide to import them. Is that possible?
on May 15, 2016 - 5:09pm
Not full size, unfortunately. Just viewing the thumbnail.
From what I understand, the Card Readeris only accessible by Apple, so no other app can use it. Which is a shame; it'd be great to be able to import directly into an app like Mylio or Lightroom Mobile.
@PhotoJoseph
— Have you signed up for the mailing list?