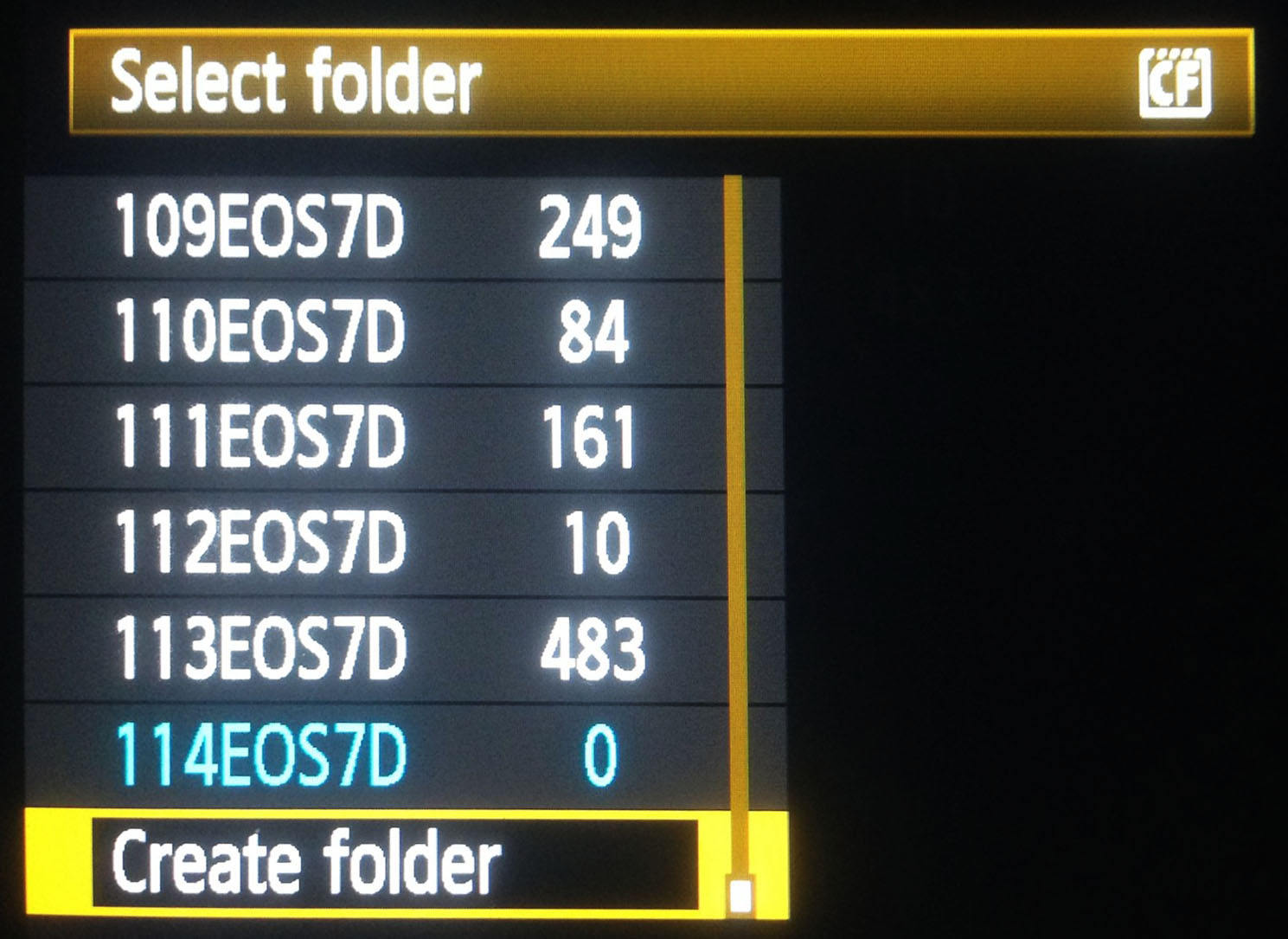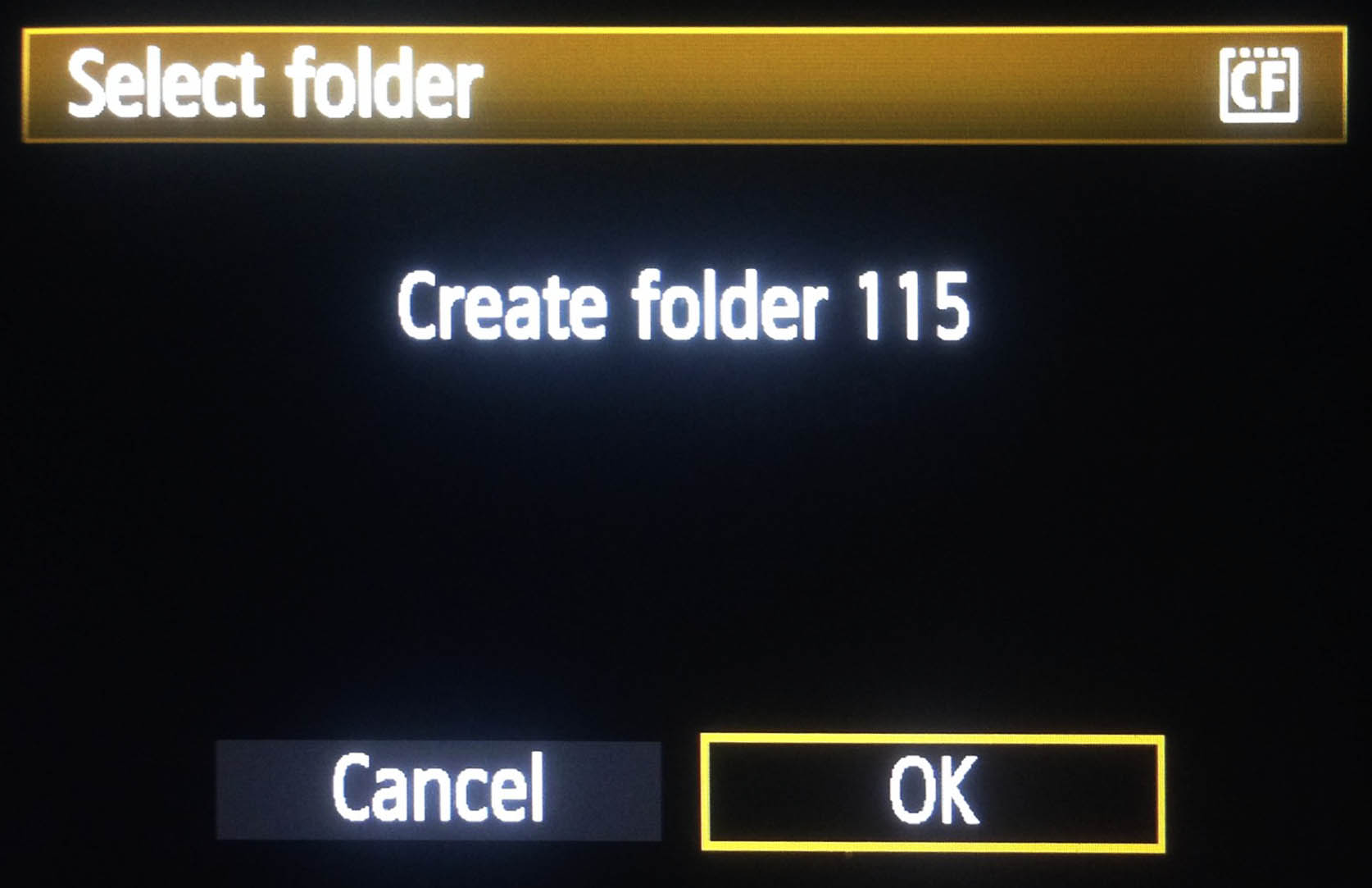Creating Separate Folders on Your Image Storage Card
With larger storage cards in use these days it's easy to have lots of images on your card from several different days or photo sessions. If you change file names when you import your images (or sometimes even if you don't) it's easy for Aperture to lose track of what you've imported and what you haven't. Using the “Do Not Import Duplicates” option helps but it can't recognize your images if the file name was changed on import. An easy way to help this situation, assuming you want to leave your existing shots on the card, is to set up a new folder on the card after every import. Many digital cameras allow you to do this by using the Menu function.
For my Canon cameras the process is this: In Menu, scroll over to the first 'tools' folder at the top of the menu screen, then scroll down to Select Folder, then press Set.
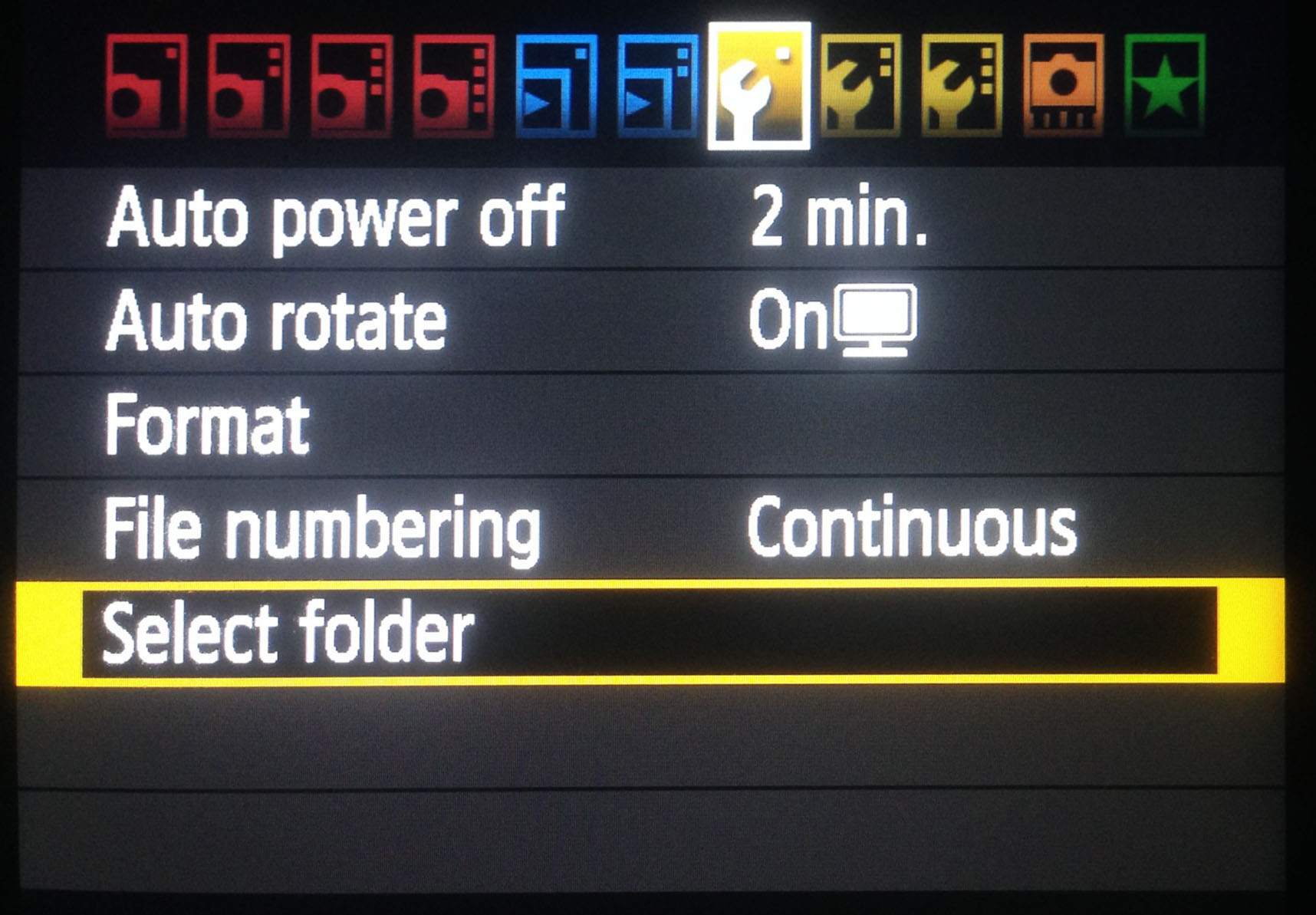 The Canon menu interface for creating a new folder — your camera will likely look different, but look for something like this!
The Canon menu interface for creating a new folder — your camera will likely look different, but look for something like this!
On the next screen scroll down to Create Folder and press Set.
The next screen will say “Create folder 1XX” with the option to Cancel or choose OK. Select OK and press Set.
The new folder will be set up and the camera will be set to use that folder. If other folders are already set up you can also go into Select Folder and choose one previously set up and then all new shots will be added to that folder until you change folders. The only issue I've had when doing this is forgetting to set up a new folder for a new shoot, i.e. User Error! Once I got in the habit of doing it I have saved lots of time when importing images to my computer.
More like this
- Tip
- Tip
- Tip
- Tip
- Tip