Share Photos to Messages from Lightroom in Just One Click
If you're a Mac user, one of the really cool features that you find throughout the operating system is the “share sheet” — a method to easily send just about anything from one app to another. But that cool macOS feature is missing in Lightroom, which means it takes several steps to, for example, send a photo via Messages to someone.
If you're in macOS Photos, for example, all you have to do is select a photo, click on the share icon, and choose Messages. That's it. But in Lightroom, you have to export a photo, find the conversation (or start a new one) in Messages, drag that photo into that conversation, then remember to delete the exported photo lest it clutter up your hard drive.
I noticed that in the Lightroom export dialog that the Post Processing option lets you open the image in an app once it's exported, and quickly realized that if you set that app to Messages, that it'd create a new message with that photo attached. So, part-way there, but this doesn't solve the problem of the leftover photo. Which led me to think about Automator.
Use Automator to connect to Messages
With Automator, you don't even need to use the Post-Processing capability of Lightroom's export. You can create a folder with a Folder Action attached to it, and simply send your Lightroom photos there.
Here are the steps.
Launch Automator, and it will prompt you to create a new document and to choose a type. Select Folder Action.
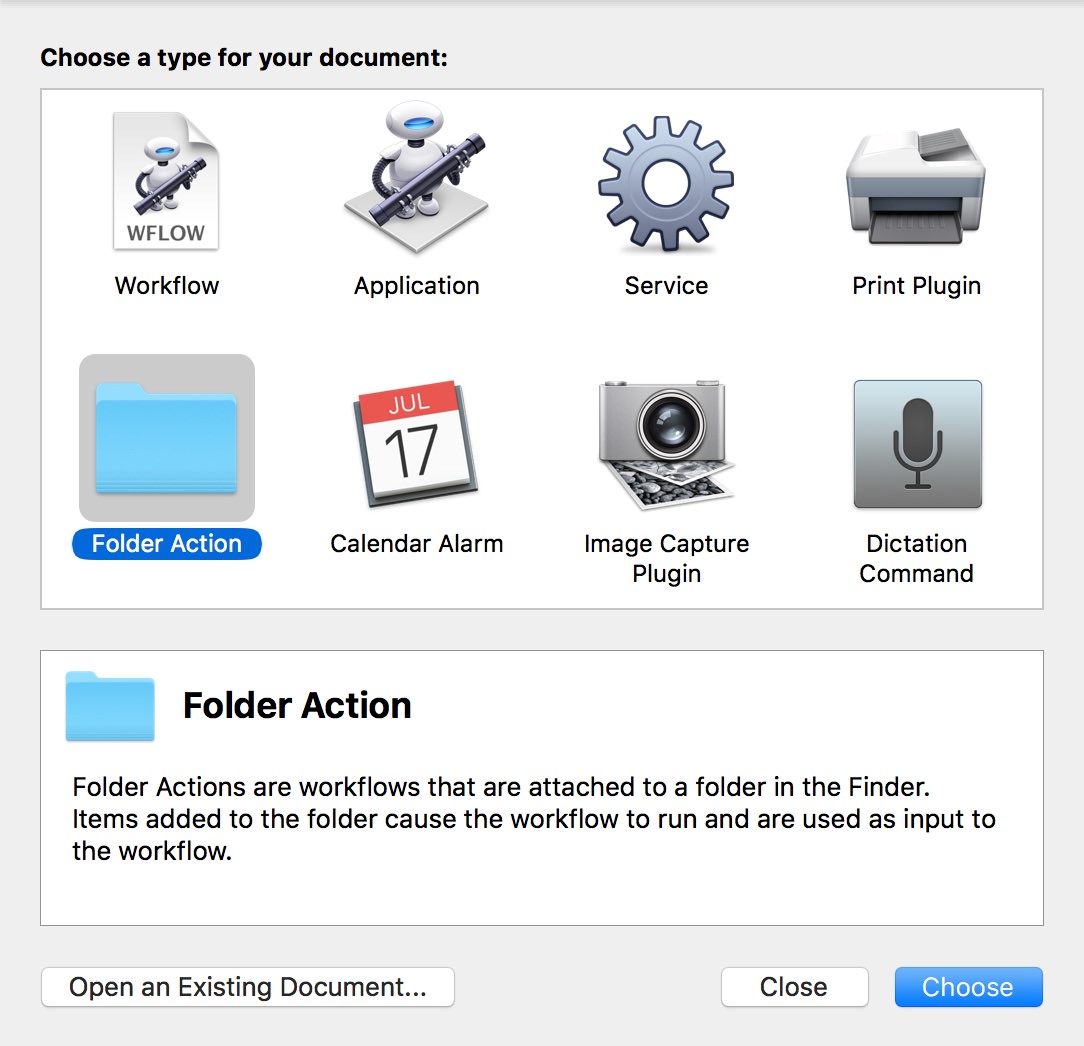 Start by creating a Folder Action in Automator
Start by creating a Folder Action in Automator
Then, create an action as follows:
- Select a folder here (you'll likely be making a new folder) and call it something obvious like “Lightroom to Messages”. I created mine in the ~/Documents folder. What you're doing is choosing which folder the action will be attached to.
- Add the action Open Finder Items, and select to Open with the app Messages. This is the part that will create a new message with the image attached.
- Add the action Move Finder Items to Trash. This moves the photo to the trash once it's been opened by Messages. And FYI even though it's in the trash, you can still send it as it's been “copied” to the Messages app.
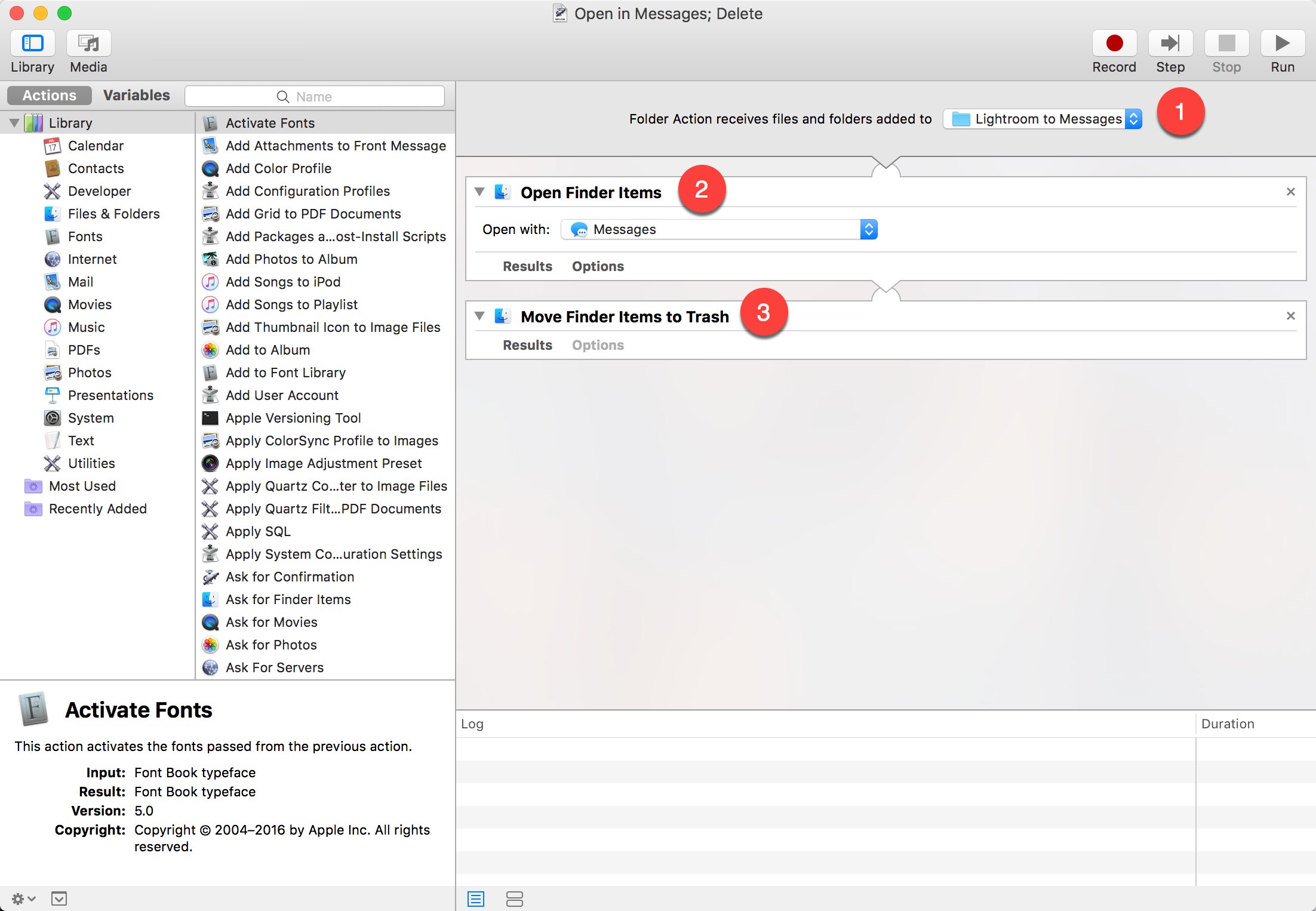 Configure your Automator Folder Action like so
Configure your Automator Folder Action like so
When you save the action, it will just ask you for a name and will be attached to that folder.
Configure the Lightroom Export
Now all that's needed is to create an export preset that sends an image to that folder we just built.
In Lightroom, go to the File > Export… menu, and…
- Click Add to create a new preset and name it something like “Send via Messages”.
- Set the Export Location to the new folder you just created.
- Set the File Settings to JPEG, and choose a Quality and Color Space. I chose 80 for the qualtiy, and a color space of sRGB is what you'll want for sharing.
- Set Image Sizing however you'd like. I chose a Long Edge of 2048 because I know that iPads have a max resolution of 2048 pixels, and figure this way it'll look great on any portable screen. But you can of course choose any size you like here.
- Set Output Sharpening if you like. I set mine to Screen / Standard.
- For Post Processing, you don't have to set anything. The post-export activity is being handled by the Folder Action created earlier.
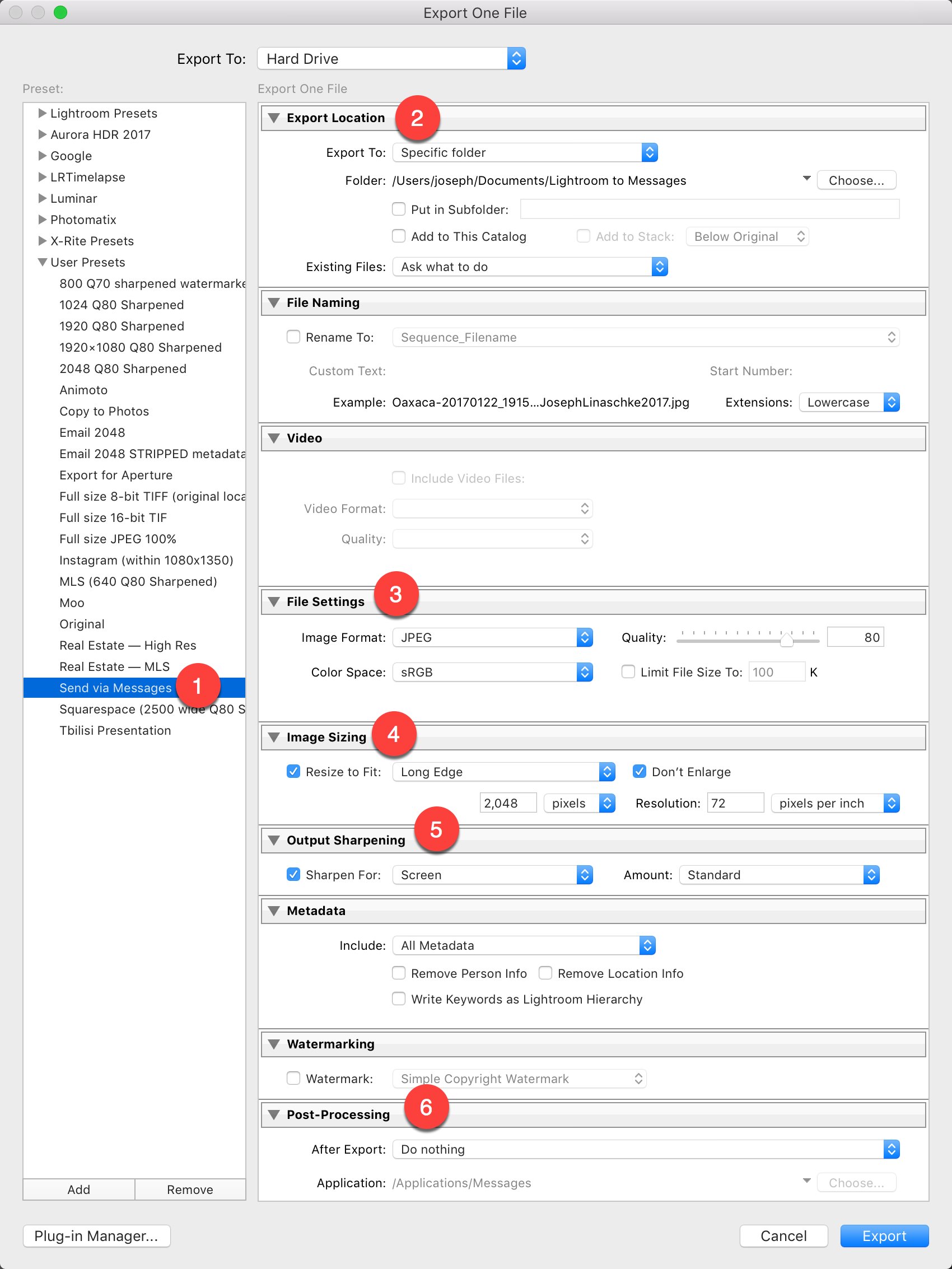 The Lightroom export dialog with a preset for exporting to Messages
The Lightroom export dialog with a preset for exporting to Messages
Very important step — don't forget to right-click on the preset you created, “Send via Messages”, and to choose Update with Current Settings. Otherwise these changes you made won't be saved to the preset! You can Cancel out of this dialog now; the changes will be saved.
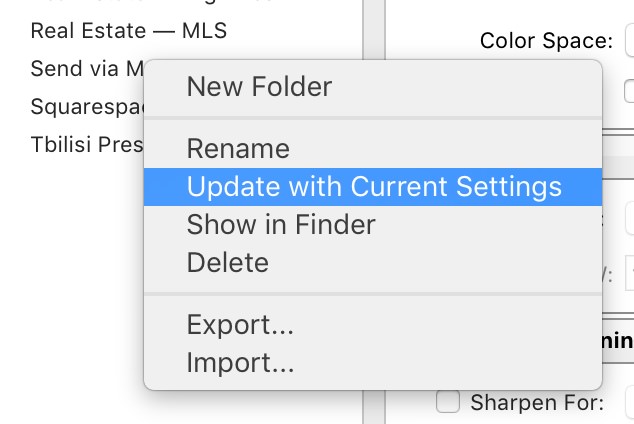 Don’t forget to update your preset with the new settings!
Don’t forget to update your preset with the new settings!
Time to share
Now, you're ready to share. Select any image (or images; this works with multiple as well), and choose File > Export > Send via Messages and within a few seconds, the Messages app will open with a new message created, and your photos attached! Just address it and go. And, the newly exported photos will already have been moved to the trash. Voilà!
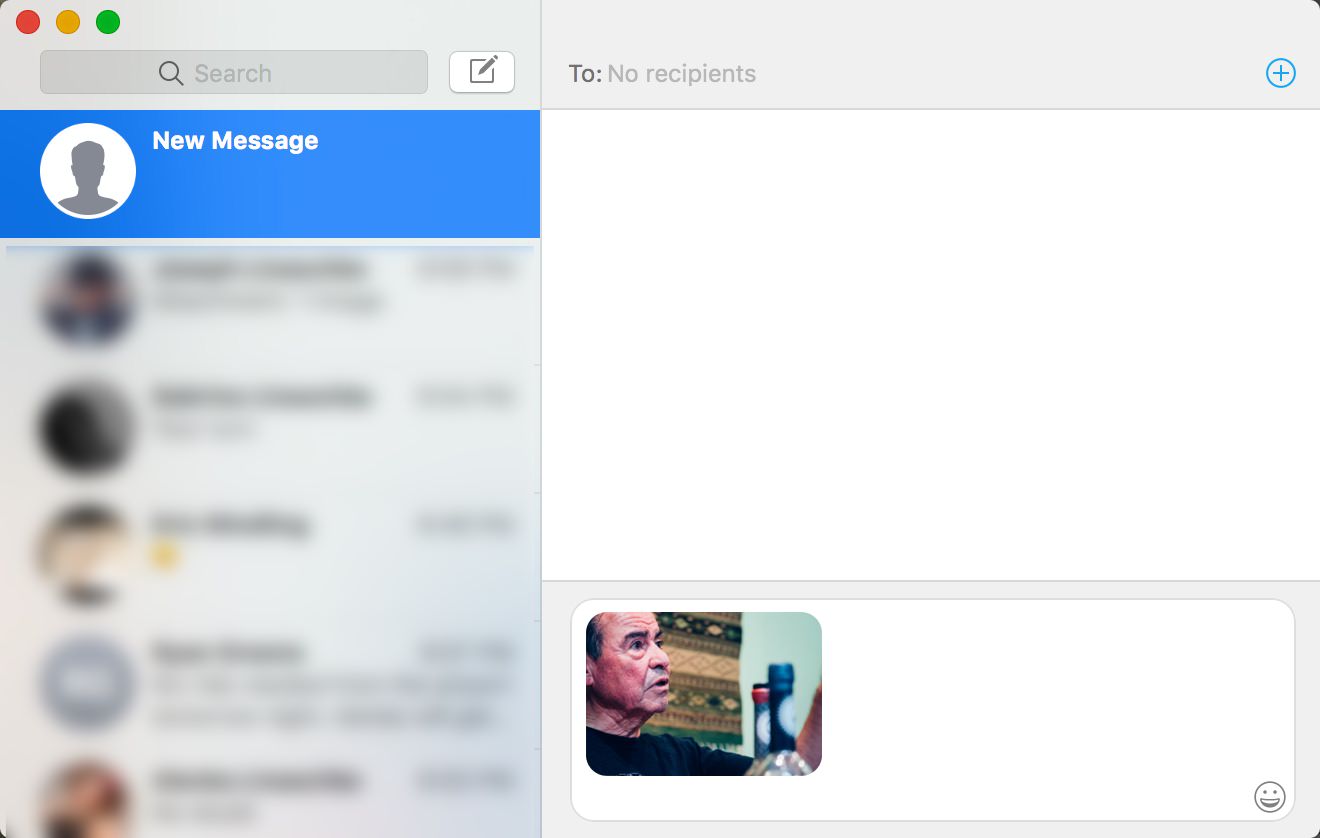 Select your export preset, and the image will be attached to a new Message
Select your export preset, and the image will be attached to a new Message
Have you come up with any other clever export presets for Lightroom?
More like this
- Tip
- Tip
- Tip
- Tip
- Tip

Comments
on January 26, 2017 - 1:08am
Joseph, What a great tip. But I set this up as you outlined and when I send a photo the person does not see the image and when I look at my messages and press on the info icon and get a message that it is waiting for the image to be accepted. Is that something that needs to be changed in the phone settings? I tired sending to my wife and then to me and I get the same message and no picture.
Florian
Florian Cortese
www.fotosbyflorian.com
on January 26, 2017 - 2:07am
How weird! Break it down and see where it fails. Manually drag the exported photo into Messages to see if that works. And manually drag any photo into the folder with the action to see if that works.
@PhotoJoseph
— Have you signed up for the mailing list?
on January 26, 2017 - 4:31am
OK, so if I export the photo first to my desktop then drag it into the Lightroom To Messages folder, it immediately gets send but I get the same problem with the picture not showing up and waiting to be accepted. If I drag the photo directly to the Message that is opened as a new message to be sent, the picture goes through. So the Automator folder set up seems to be the problem. Any ideas?
Florian
Florian Cortese
www.fotosbyflorian.com
on January 26, 2017 - 7:37pm
Can you attach a screenshot of your Automator script please? I just tried again and it's still working for me.
@PhotoJoseph
— Have you signed up for the mailing list?
on January 27, 2017 - 12:50am
Jospeh, Here you go:
Florian Cortese
www.fotosbyflorian.com
on January 27, 2017 - 1:23am
Crazy thought, but try renaming the action without the > symbol?
@PhotoJoseph
— Have you signed up for the mailing list?
on January 27, 2017 - 2:01am
No go. Got he same response. I actually deleted the > action and re-did the whole process and renamed it with the “To” Here is the screen shots of the message I get:
I have the iPhone 7 with the latest iOS update, but that shouldn’t matter, should it?
Florian Cortese
www.fotosbyflorian.com
on January 27, 2017 - 7:24pm
Interesting. The last time I tested it, I saw that same icon AND the photo, but the recipient just got the photo. Very curious. I'm on the iPhone 7 Plus with latest iOS, so it should be all good there. If you can try another Mac, and/or try moving the watched folder to a new location, that could be another test. I'd love to get to the bottom of this.
@PhotoJoseph
— Have you signed up for the mailing list?
on January 27, 2017 - 8:19pm
Hmm, I’ve been sending the pictures to myself. Maybe I’ll try sending to another phone and see what happens. And I’ll try the change of folder location as well. If it works, I’ll let you know. Thanks.
Florian
Florian Cortese
www.fotosbyflorian.com
on January 27, 2017 - 10:23pm
Joseph, IT IS WORKING!!! Pictures do go through to another phone. I was sending them o my wife who still has a flip phone! She refuses to enter the smart phone era put does receive pictures. But when I tried after my first attempt after setting up the folder action the picture did not go through. That’s when I tried sending it to my phone. Maybe that was the “problem” all along. Anyway, it is working now. Thanks for all of the help in trying to figure this out.
Cheers
Florian
Florian Cortese
www.fotosbyflorian.com
on January 27, 2017 - 11:28pm
Hey, there you go! Sweet :-)
@PhotoJoseph
— Have you signed up for the mailing list?
on January 26, 2017 - 6:22am
I tried this technique (several months ago) to send photos from Lightroom to Photos. But it isn’t very reliable. When sending one photo at a time it works most of the time. But when sending multiple photos, it almost always only imports a few of the photos and ignores the others. I forgot the exact state at the end - whether the failed photos are still in the watch folder or got deleted. Sometimes it actually works on all the photos. I’ve given up on it.
Now I share to a folder and have the folder open when finished so that I just select them in the Finder and use the contextual share menu to send to Photos.
I really wish this worked reliably.
Thomas
on January 26, 2017 - 7:42pm
I tried doing that in Automator as well and as you fond it wasn't reliable, however Hazel worked better. I did do an entire post on this actually; Export (from any DAM) to Photos in One Click.
@PhotoJoseph
— Have you signed up for the mailing list?
on January 28, 2017 - 2:34am
Thanks for that tip Joseph. I guess I missed that video.
Funny thing, I had already purchased Hazel a few months back when it was on sale based on someone’s recommendation. I hadn’t even got around to using it yet. I’m back in business.
Thomas
on February 4, 2017 - 1:17am
Well, Hazel works “better” but not “perfect”. Right after I created the workflow with Hazel I tried it on multiple photos with success. But the next day I tried it on one photo and it failed. The error message was something like “…photo failed to import into Photos…”. At least it gave me an error rather than the way Automator just dumps the job and goes on a smoke break. Oh well.
Thomas
on April 20, 2019 - 4:12pm
If you add a PAUSE of 30 seconds to Automator before it trashes the photos it fixes this.
on August 25, 2021 - 8:37pm
Hi, this is exactly what I was looking for! Unfortunately, it exports to the folder and then to the trash but never opens in messages. I tried taking the trash step off and it goes to the folder but doesn’t open in messages. Finally I tried to just drag a photo onto the messages icon and it doesn’t open. Is there an application preference I am missing? Or did apple make it so messages can’t “open” images anymore. Any help would be appreciated!
Thanks
Thank
Ben Johnson
on November 9, 2021 - 12:11am
I have been using this script for years - I love it. I’ve just got a new MacBook Pro which is running Monterey, and, like Ben, the script no longer works…
The image goes into the folder, opens messages (but does not appear in the text box or anywhere inside the Messages app), and then deletes.
It so nearly works, but it would appear Apple has broken it. If anyone has any other workaround…