Missing Originals in Lightroom? Here’s How to Reconnect
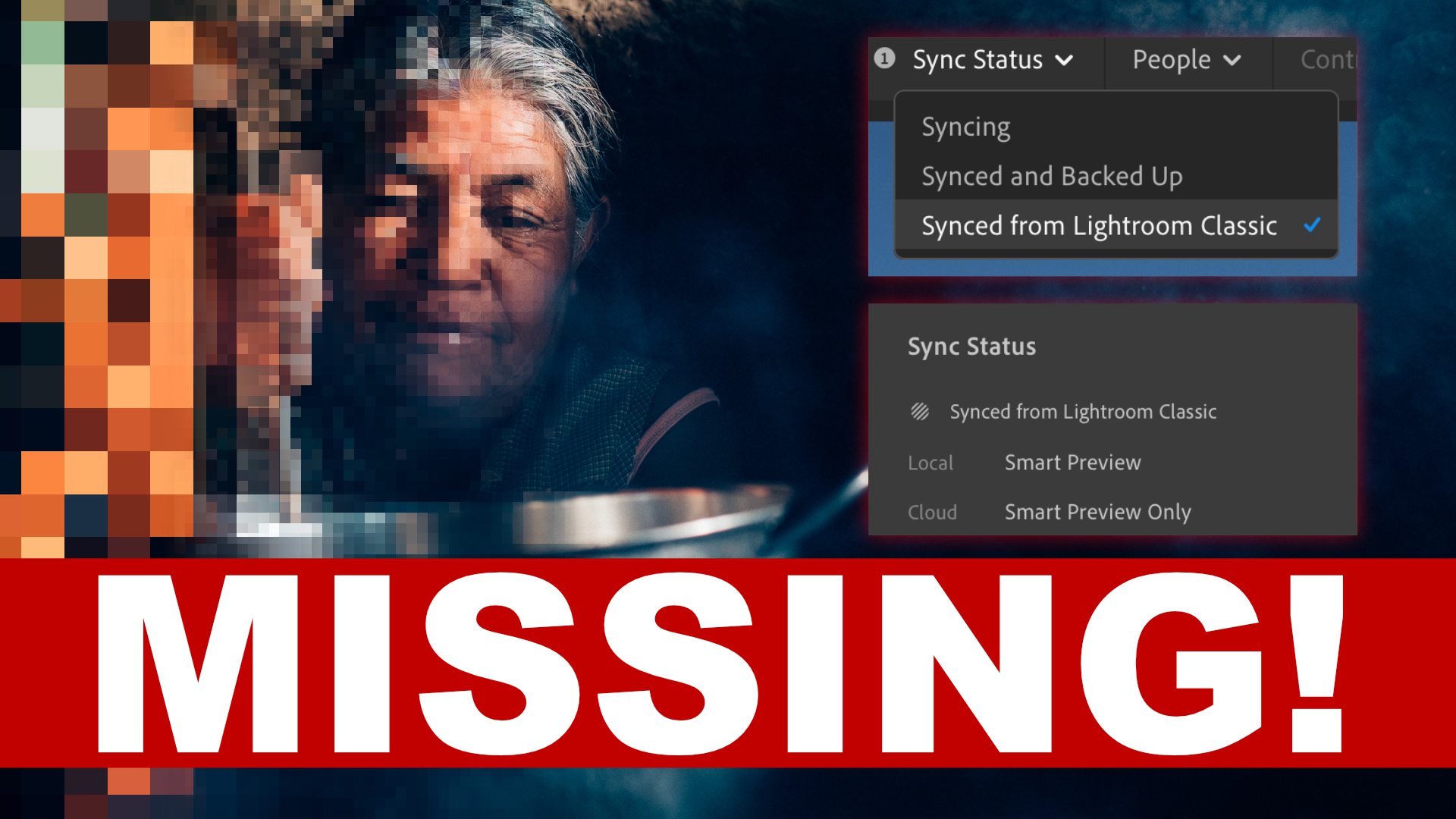
If you were using Lightroom Classic, and you had been experimenting with Lightroom CC, and had been sharing albums from Classic to CC for editing on the road, and then after a while of this you decided to migrate your Classic library to CC, a glitch in the Matrix may have caused your shared albums to migrate, but to leave the originals behind. This is how you fix that.
Identifying the “Missing Originals” problem
The first step is to see if this issue is even plaguing you. You may not have noticed it unless you specifically tried to edit some of those older files, so it's worth checking!
Finding “Smart Preview Only” originals
- Go to the All Photos view in Lightroom CC on the Desktop (not Mobile)
- Open the Filter menu (to the right of the Search bar)
- Select Sync Status > Synced from Lightroom Classic
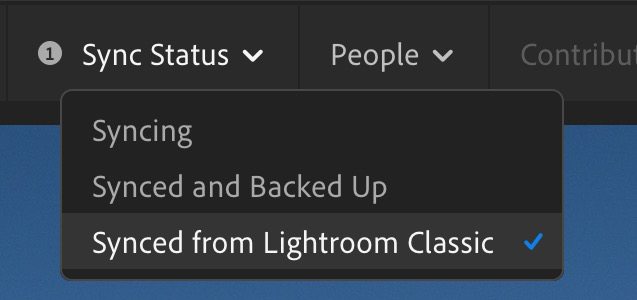 Filter by Sync Status > Synced from Lightroom Classic
Filter by Sync Status > Synced from Lightroom Classic
- Select any of the resulting photos, and open the Info panel (click the ⓘ or tap the I key). You will see this message under Sync Status:
 Sync Status shows that only the Smart Preview is in the Cloud.
Sync Status shows that only the Smart Preview is in the Cloud.
The message “Synced from Lightroom Classic” is the indicator that we have a problem, and the problem is that under Cloud, it says “Smart Preview Only”. The Cloud status should say “Original Backed Up”. That would indicate that the original file, be that a RAW, TIF, JPEG, whatever, is safely archived.
Reconnecting to the original file
Unlike Lightroom Classic and Aperture, Lightroom CC does not have an explicit “reconnect” command. However it turns out that if you import an image that was previously imported, but the original is missing, Lightroom will actually match them up. Adjustments made to the image previously will be retained, and they will still be in any albums they were added to.
These instructions assume that you still have your Lightroom Classic masters located on a hard drive somewhere. If you've thrown that away, you may actually have a real problem, where your originals may truly be lost. That would be… bad. But it's still worth trying, because one curiosity I found a few times is that the original did in fact live somewhere in the local Lightroom CC library. Super weird, but we're dealing with a migration problem here, so it's safe to say that the missing original problem may not be the only problem.
In brief, you're going to copy the original file name, search for it in the Finder, and re-import it. Let's get started.
- From the Info panel, right-click on File Name and choose Copy
 Right click on the File Name in the Info panel and Copy to the clipboard
Right click on the File Name in the Info panel and Copy to the clipboard
In my case the file name for this particular missing file is:
Oaxaca-20170119_083459-_1130795-©JosephLinaschke2017.RW2
_12345.RW2, that's because in Lightroom Classic, and in Aperture before that, I always renamed my files on import with a long, detailed, complex naming scheme. I've always done that precisely for this reason — no matter the system, no matter how good the software, there will inevitably be problems. And by renaming the actual file on import, I knew that I could always locate it because the filenames were always unique. Sadly we do not have this capability in Lightroom CC. I'm petitioning hard for it, because I believe it to be extremely important. - With the file name on the clipboard, open the Import window; File > Add Photos or ⇧⌘I
- Paste the file name into the Search field (1). With any luck, it'll find at least one match (even if you include the extension in the name, it may find other extension files like .JPG or .XMP, so be aware of that when selecting your target). In the screenshot below, you see that it found two
.RW2files and one.xmp(2).
 Search the “Open” dialog for your missing file
Search the “Open” dialog for your missing file
- At this point you have two options on how to proceed:
- If this image is a one-off; a single photo that was missing, then click Review for Import to import/reconnect that single photo.
- If this photo was one of many in the same collection/shoot, then double-click the photo's enclosing folder (3) to open the folder, then with nothing selected, click Review for Import. This way, you'll see the entire folder in the preview window, not just the one image.
- That will open the import review window, as you can see below. Some images will be available for import, and others will be dimmed (and show “Previously Added” if they were). Click Add Photos, and that's it. It doesn't matter that the Add to Album selector says “None”; these will reconnect in whatever albums they were already in. if you wanted to add them to a new album as well at this point you could, but it's not needed.
 The Import dialog shows that most have already been imported, but a few are missing!
The Import dialog shows that most have already been imported, but a few are missing!
- You'll be taken to the Just Imported window, where you can select one of the photos and verify its new status in the Info panel:
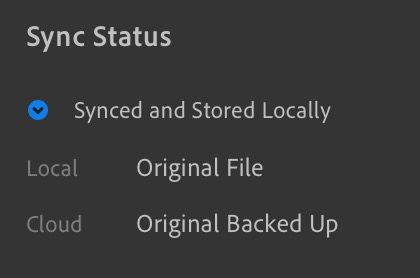 The Sync Status now shows that the original is backed up! (or it may show syncing still, depending on your internet connection)
The Sync Status now shows that the original is backed up! (or it may show syncing still, depending on your internet connection)
And that's all there is to it. You may have to repeat this several times (I had a few hundred of these, but cleaned them up in less than ten imports), but eventually you'll get through them.
However, if all does not go to plan…
On the next page, read some troubleshooting trips, including a specifically frustrating adventure I had to go through!
