Understanding Brushes in Aperture 3
Brushes in Aperture are handled quite differently than what you might be used to in any other application. Whenever you choose to brush in an effect, for example Dodge or Burn, you’re not actually dodging or burning the photo. You are in fact painting a layer mask between two versions (effectively two invisible layers) of the same picture—the original, and the dodged (lighter) or burned (darker) one.
This gives you two levels of control. First, while brushing, you can brush the effect in either more intensely or less intensely by adjusting the strength of the brush. What you’re really doing is choosing a black brush (0.0) or a white brush (1.0) or some level of grey in-between (0.2, 0.5, etc.). Second, you can adjust the intensity of the effect itself in the adjustment settings—at any time. For something like dodge or burn, this is one slider. For something like Curves, well, you have the entire Curves tool at your disposal. This lets you selectively brush the effect in and out of the photo, but then change the entire adjustment globally as well. Once you understand this, it makes brushes in Aperture arguably more powerful than any other software out there.
Here’s a detailed explanation, and something you can follow along with to really grok it yourself at home.
Applying an effect…
Let’s start with something without a brush at all, for example, Curves. I’ll make this really dramatic, so it’s easier to see.
Here’s the original photo:
And here’s the Curves applied:
…then brushing it in
Now if I choose to Brush Curves in, the effect disappears from the entire image, until I start brushing.

However the effect itself isn’t gone—we simply haven’t painted a mask between the versions, or the two invisible layers, yet. In this next shot, you can see that the photo goes back to the original, yet the Curves are still applied.

If I brush in a stroke at full strength of 1.0, you’ll see the Curves effect coming back through.

Then if I drop the strength to half, at 0.5, and brush again, the effect is there—but not as strongly.

Behind the scenes
So what is actually happening? The easiest way to see this is to switch to the Brush Strokes overlay. This shows only the brush strokes you’ve painted in. When you started brushing, there already existed a mask—but it was solid black. Black is a 0.0 strength brush. White is a 1.0 strength brush. And any shade of grey is anything between 0.01 and 0.99.

So you see, when you brush in an adjustment, you’re not actually brushing the adjustment at all—you’re in fact brushing a mask between the effected and the un-effected versions of the photo. Which means that you can continue to alter the effect, even after the brush strokes are applied.
First, let’s go back to the regular view (just close the brushes dialog).
Then, adjust the Curves, and notice that it’s only changing where the brush strokes are applied.
Starting with the brush
Some effects are designed to begin with the brush, not the adjustment itself, such as dodge and burn. In this next shot, I’ve cleared away the Curves and have grabbed the Burn tool.
You can see that the burn has been brushed in with a strength of 1.0, however the effect itself is quite low, at 0.4. That can be raised or lowered, just like the Curves can change, at any point in the workflow.
Brush Control
There are more controls over the brush, as well as over the brushed mask. You can alter the size and the softness of the brush as well as the strength. You can brush, erase, or using the feather tool, “feather” (or soften) the edges of an already brushed stroke. This is handy when trying to hide an edge you’ve painted in, or just soften the edge more than it was originally painted.

Be sure to look under the gear menu at the other options as well. You can apply the effect to the entire photo (all-white mask) or clear it (all-black), or invert what’s already there. You can view the overlays in a variety of ways, helping to see what’s being painted in. And you can limit the range of where the brush will be applied; to the Shadows, Midtones or just the Highlights.

Wrap it up…
Brushes in Aperture are intensely powerful. To do the equivalent in Photoshop, you would have to duplicate the layer, apply the adjustment to the top layer, add a layer mask, then brush between the two. In Aperture, all of that is done automatically the instant you click the brush icon on any Adjustment. And of course, you’re applying everything to the RAW file.
More like this
- Forum
- Tip
- Tip
- Tip
- Tip

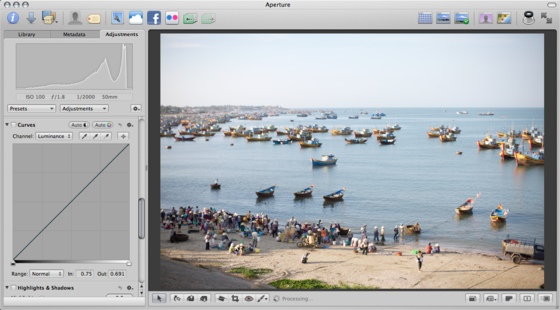




Comments
on May 30, 2011 - 9:17am
Thanks Joseph! Excellent description!
on May 30, 2011 - 9:31am
Thanks Joseph. One question on brushes. Can you change the brush size with a keyboard command? For example in Photoshop the left and right bracket keys change the brush size. I can’t find an equivalent in Aperture.
Sometimes I want to change the size of the brush while the brush is over the image where I want to apply it. Having to move the mouse to the brush dialog to change the size makes it difficult to get the size just right without a back and forth movement of the mouse.
Thomas
on May 30, 2011 - 9:35am
Thomas,
Just roll the scroll wheel on your mouse to adjust the brush size!
-Joseph @ApertureExpert
@PhotoJoseph
— Have you signed up for the mailing list?
on May 30, 2011 - 10:11am
As soon as I saw your answer I wanted to kick myself. I used to know that and somehow got confused because Photoshop does it a different way.
Thanks for knocking out the cobwebs.
Tom
Thomas
on June 3, 2011 - 7:12am
I’ve had the same question as Thomas. I know you can change brush size with the mouse scroll wheel, but I like to use a stylus and tablet when working with brushes. Having to take my hand away from the tablet to scroll the mouse wheel is as disruptive and inconvenient as trying to grab and move the slider with the stylus. In PS I can, of course, enlarge or reduce the size of the brush with my non-dominant hand (right, I’m left handed) on the keyboard using the bracket keys so I can keep the brush cursor in place over the work. I can’t tell you how many times I’ve inadvertently rotated the image in Aperture!
Do you know of a way to re-program a couple of keys on the keyboard for resizing the brush?
on June 3, 2011 - 12:31pm
I agree with Bill. I’ve rotated my images a few times while using brushes with my tablet. A keyboard shortcut would be helpful or at least a way to create my own.
Thomas
on June 3, 2011 - 1:10pm
Bill and Thomas,
Unfortunately there is no keyboard shortcut for changing the brush size. But remember, you can use the scroll wheel, the scroll “surface” on a Magic Mouse, or a two-finger scroll on the Magic Trackpad (or trackpad on your MacBook) to change the size. So if you had one hand on the tablet pen and another on the mouse, you could change size without actually moving the mouse; just scrolling it.
That’s what I do, even though I do use a Wacom tablet that has the touch strip on it. Mine’s an Wacom Intuos 3 from 2004, and the strip works fine; I just prefer the mouse.
Also don’t forget if that keyboard shortcut [ and ] is messing you up too much, unless you love using that to rotate images, you can always change the keyboard shortcut for rotate to something else (or remove it entirely), and make sure there’s NO keyboard shortcut assigned to the [ ] keys.
-Joseph @ApertureExpert
@PhotoJoseph
— Have you signed up for the mailing list?
on June 7, 2011 - 3:27pm
Thank’s Joseph, that’s exactly what I didn’t understood with brushes that I can change the amount of the effect. I always thought everything I could change is the brush control from 0 – 1. That information makes Brushes now a really powerful tool to me!
on June 17, 2011 - 9:21am
Working with the various adjustment bricks in Aperture 3, I often find myself looking for a way reduce the overall effect of an adjustment, say Curves, without having to go back in and adjust individual points on the curve.
Choosing Brush Curves in removes the effect from the entire image as described above. Choosing Apply to entire photo from the palette’s gear icon brings the effect back. To reduce the intensity of the effect, adjust the Strength slider to the left then choose Apply to entire photo again. Repeat these last two steps until the desired result is achieved.
After using this technique for a while, the amount by which the Strength slider needs to be moved to achieve the desired result can be judged reasonably accurately. It effectively works like the opacity slider on a layer or the Fade Filter command in Photoshop and works on all adjustment bricks for which brushes are available.
on June 18, 2012 - 7:30am
Thanks Joseph for the above overview of how brushes work. Also, thanks for a great review of 3.3 – very instructive. Given that I’m very new to Aperture every piece of information on the workings of the programme is much appreciated. However, there is one point on brushes that continues to baffle me, so any help on the following question would be very helpful.
My question is to do with the new Auto Enhance button. I understand that this function assesses the image and then decides which of the five features it will use to enhance the image. What I’m unsure about is the brushing in of the various effects - lets say 3 out of the 5 possibles was used. I don’t see ‘one’ brush that brushes in all 3 edits. So…I assume that each effect gets brushed in separately. If this is the case, what would be a good workflow – the first effect used or even randomly. Also, brushing in confuses me more given that each effect when brushed in is actually creating an overlay (mask)–if I understand this correctly. Then the next effect to brush in would sit overtop of the last mask. Perhaps this is fine, and I need not concern myself. But I would sure like to understand this concept a little better.
Patricia Hansen
on January 24, 2013 - 1:40pm
I found a way to change the brush size in Aperture (v 3.4.3) from a Wacom tablet. The first step is to assign one of the tablet’s hot buttons to the “Pan/Scroll” function.
Then, open a brush tool like Sharpen or Dodge in Aperture. Then, from the tablet, click and hold the button assigned to “Pan/Scoll”, and then touch the pen to the tablet and drag up or down to change the brush size.
on January 24, 2013 - 2:14pm
TheLAStory,
That’s great, thanks! It’s quite slow tough; do you know of a way to accelerate it?
@PhotoJoseph
— Have you signed up for the mailing list?