Lifting & Stamping White Balance
If you want to lift and stamp the camera-determined white balance from one photo to another, you may have noticed that simply turning white balance ON on the good photo, lifting, then stamping to the target photo doesn’t work. Or even more confusing/frustrating, it may appear to work (the thumbnail and even the image in the viewer may update) but then you look at it later and it’s back the way it was, leaving you all sorts of confused.
In short, you need to “tickle” the White Balance on the source image. Just nudge it up then back again (click the temp arrow one way then back the other, for example), then lift and stamp it. For more understanding, keep reading…
The Problem
The problem is that since all you’ve done is enable White Balance, Aperture is considering this a “default” setting. So when you lift it, even though the correct values show up in the Lift & Stamp window, those actual values aren’t applied to the target image. All that gets applied is “default” white balance, which means essentially that the WB isn’t going to change.
Here’s a step-by-step of what’s happening.
In the first screenshot, you can see two photos side-by-side. The one on the left is an auto-white balance shot, and as you can see it’s very yellow. The one on the right was balanced off a white card on location and set as a custom white balance in-camera, and is the white balance I want to apply to the other image.
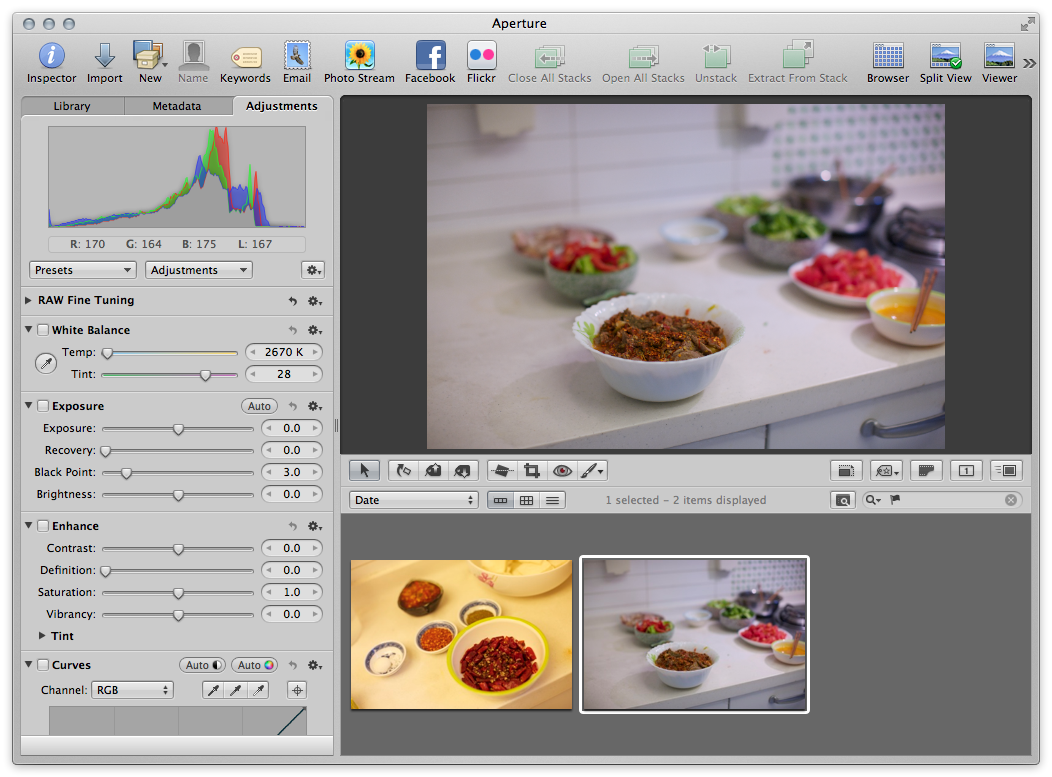 The custom white balance set in-camera is Temp: 2670˚K and Tint: 28
The custom white balance set in-camera is Temp: 2670˚K and Tint: 28
If you take a close look at the White Balance settings, you can see that the camera has set it to Temp: 2670˚K, Tint: 28. And if I enable the White Balance (just turn it on) then Lift the settings, those values are in fact showing up in the Lift & Stamp dialog.
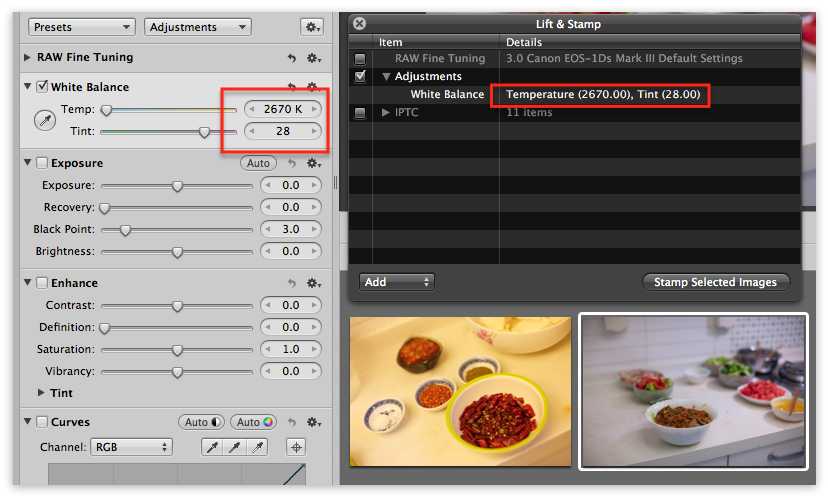 The correct white balance of 2670˚K and 28 has been lifted
The correct white balance of 2670˚K and 28 has been lifted
So now you’d expect that you could stamp this to the image on the left, but when you do, this happens:
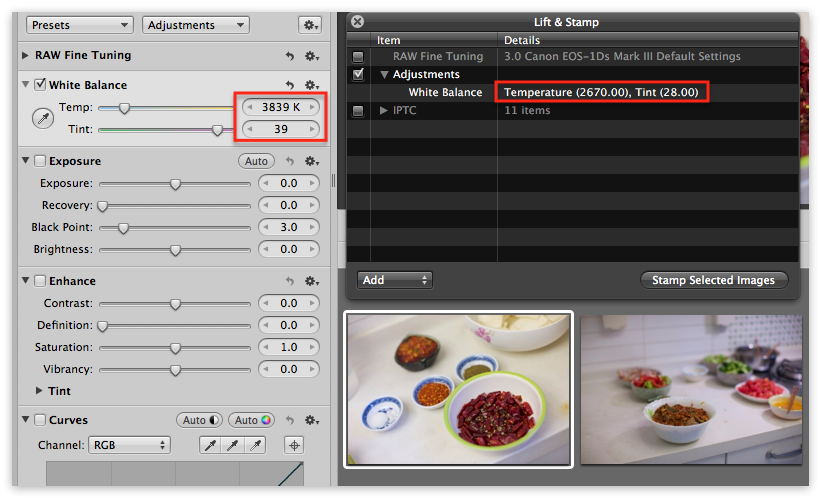 The thumbnail appears correct, yet the white balance settings haven’t changed on the stamped image
The thumbnail appears correct, yet the white balance settings haven’t changed on the stamped image
Notice two things in the screenshot above. First, the thumbnail has changed, so you’re thinking “great, that’s done!”. The image in the Viewer may even change as well—temporarily. Yet second, you’d notice that the now-enabled White Balance is still set to Temp: 3839˚K and Tint: 39, which is what the camera determined by auto-white balance.
This is a problem.
The Solution
All you have to do is “tickle” the White balance setting on the source photo (the one with the good balance). By clicking on the the Temp arrow, for example, nudging it from 2670˚K to 2680˚K, then clicking the opposite arrow to go back to the original 2670˚K, Aperture will now see that as an actual “defined” White Balance. And now, when you lift and stamp that to the other image, the corrected white balance will be applied.
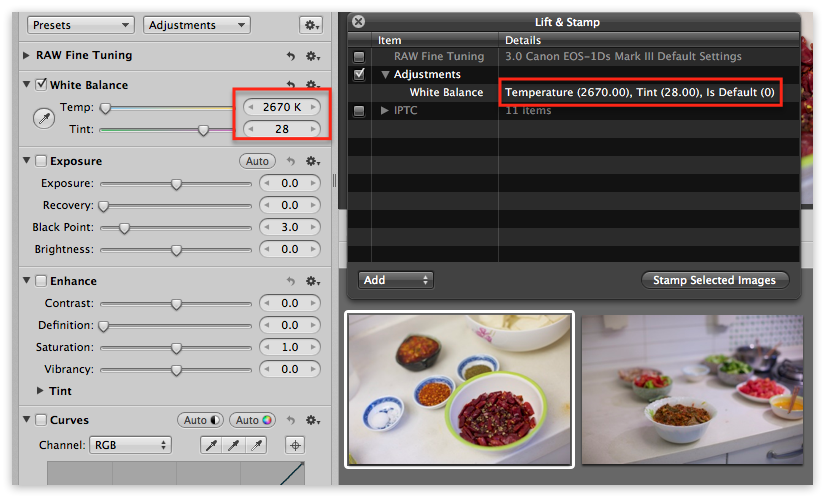 Now the white balance has been stamped correctly. Also notice that the Lift & Stamp shows “Is Default (0)”
Now the white balance has been stamped correctly. Also notice that the Lift & Stamp shows “Is Default (0)”
Now when the White Balance is stamped, it shows correctly on the target image. Check out the addition to the Lift & Stamp listing as well; it now says “Is Default (0)”, which presumably means “Is Default FALSE”.
Annoying, but easy enough to work around!

Comments
on April 1, 2012 - 11:42am
I just stepped through this with a couple of my photos and indeed I am experiencing the same thing. I did however find that on the lift & Stamp HUD window, if you change the setting to “add” instead of replace it would give you some very confusing results. You would end up with 2 WB bricks. Depending on the amount of times you clicked the “stamp selected images” button the WB settings will appear right on one brick but not the other. Clicking it again would correct the “wrong” WB setting making everything correct, but there is still 2 WB bricks. VERY odd indeed.
If you click the “stamp selected images” button once, then twice it seems to fix the prob as well. If you “double click” (quickly click it twice) the “stamp selected images” button this is when is seems to add the second brick. Clicking it again will correct one of the bricks, then another click seems to fix the other. Odd, not sure if it is a bug/glitch or it is supposed to do this.
on April 2, 2012 - 2:22am
Nathan,
Yeah I saw some of those oddities too!
-Joseph
@PhotoJoseph
— Have you signed up for the mailing list?
on July 4, 2013 - 8:14am
You sweet, kind man. Thank you–this was driving me insane.