Locking the Detect Edges Tonal Sample in Aperture 3
Brushes and Detect Edges
Edge detection can be turned on for all of Aperture's adjustment brushes with the “Detect Edges” checkbox. Edge detection is based on tonality differences in your photo. As you brush an adjustment in or out, Aperture samples the tone at the crosshairs of the brush and applies or removes the adjustment only to those areas similar in tonality. If the crosshairs of the brush enter a new tonal range, a sample is taken and the new range is affected too.
For example, a right-to-left swipe crossing tonal boundaries applies the adjustment to the sky and the street pole.
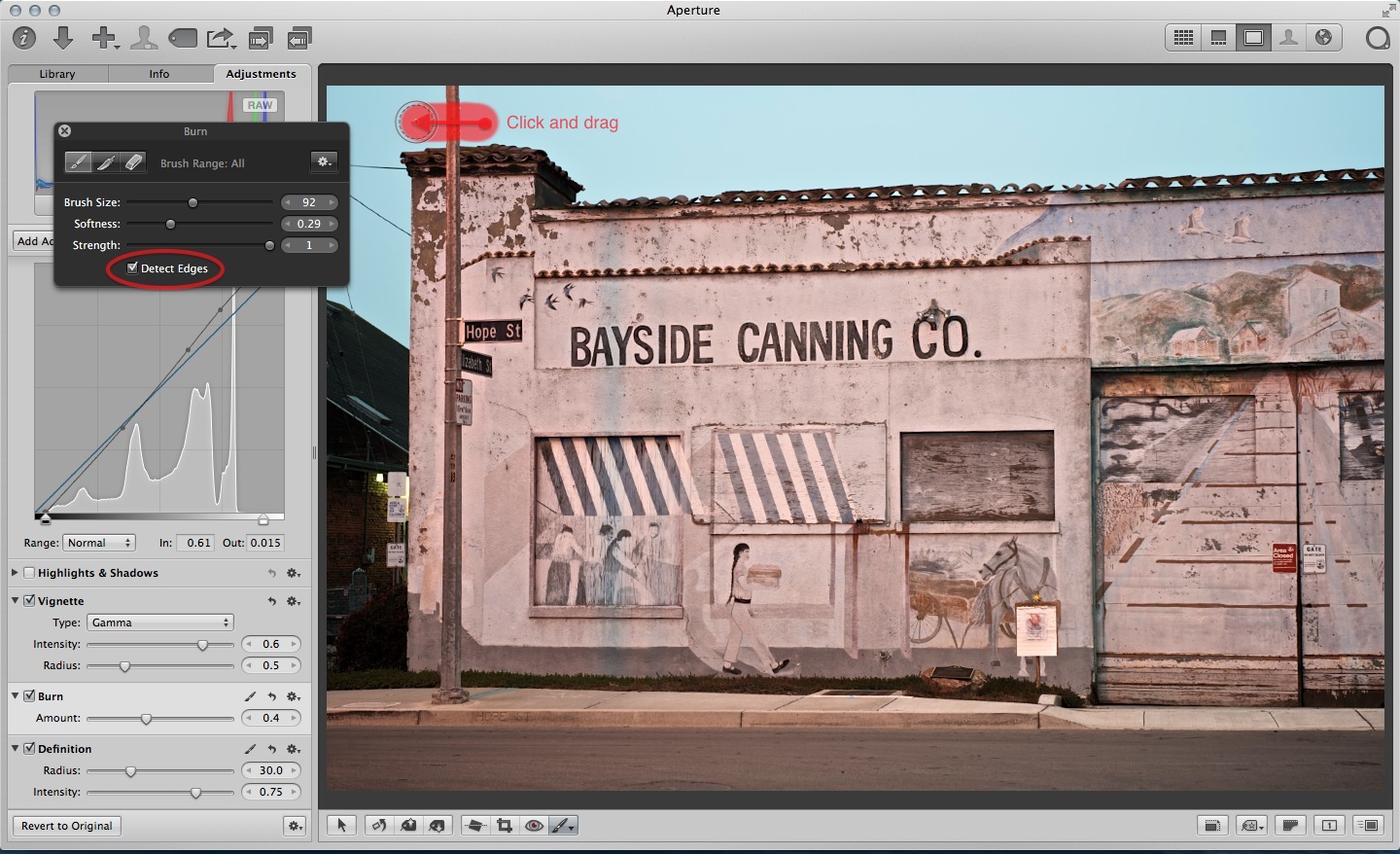 Detect Edges continually samples tonality at the brush crosshairs
Detect Edges continually samples tonality at the brush crosshairs
The crosshairs of the brush touched both the sky and the street pole in this right-to-left swipe of the brush. As the crosshairs entered the street pole, Aperture sampled the tone of the concrete and applied the adjustment. When the crosshairs returned to the sky, Aperture detected another tone and applied the adjustment to the sky again.
The Shift-click Trick
You can have Aperture lock the edge detection tonal sample by holding down the Shift key. This works with any adjustment that can be brushed in. Select “Detect Edges”, hold down the Shift key, click the brush crosshairs on the area of your photo you want the adjustment to affect, and begin brushing. Once you start brushing, you can release the Shift key.
The Shift-click turns off Aperture's continuous tonal sampling. Even if the brush crosshairs hover over a different tonal range, only ranges matching the spot you first clicked are affected by the adjustment. For example, a Shift-click in the sky and a swipe from right-to-left only applied the adjustment to the sky. The street pole, being a different tonal range than the initial sample area, the sky, is not affected.
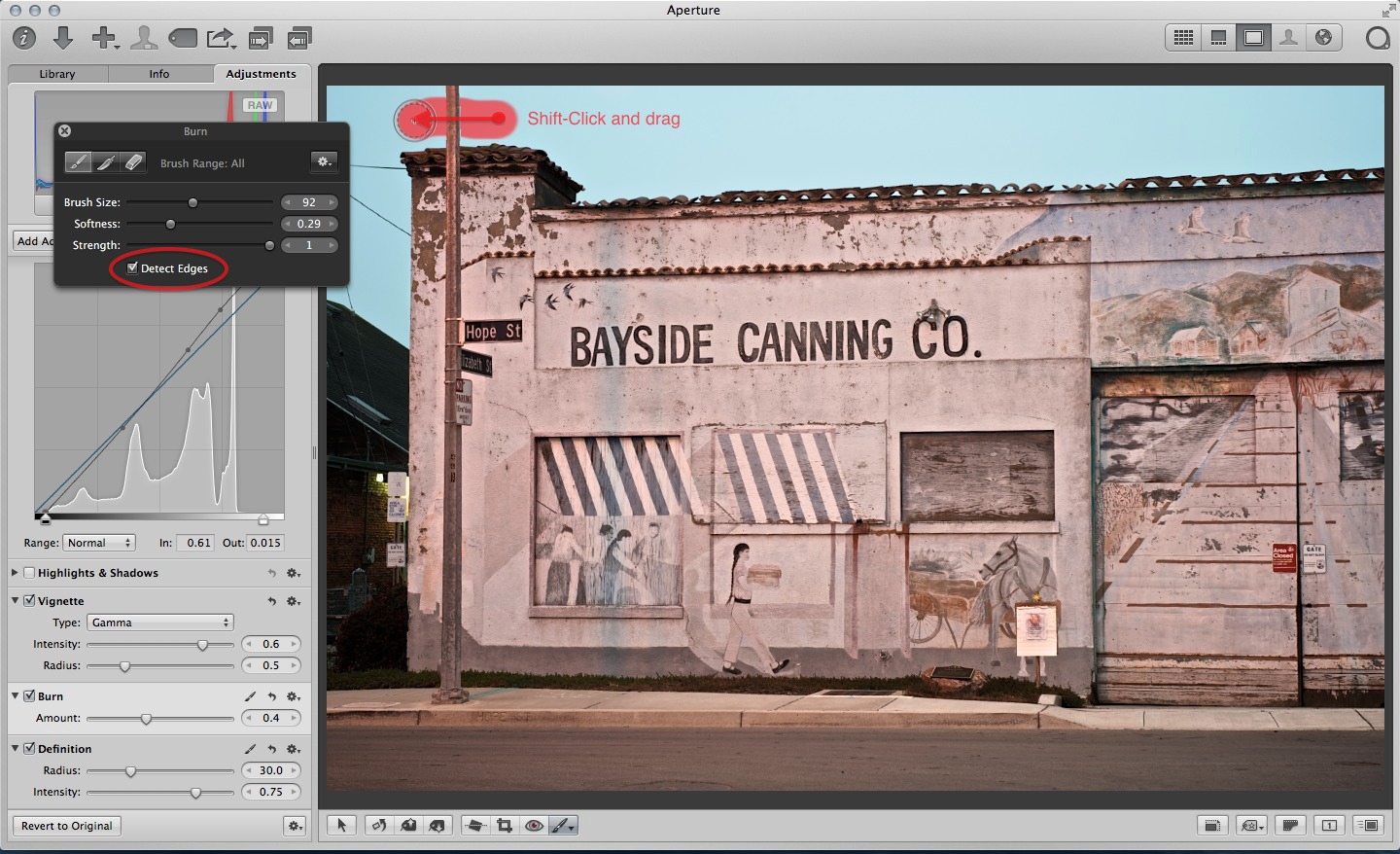
Shift Happens
Adjustments to large, uniform tonal areas such as skies can be quickly and accurately applied using “Detect Edges” and Shift-click. In this example, I adjusted the entire sky with a Shift-click in the sky followed by insanely broad brush strokes across the top of the image. Since I locked the tonal range, the adjustment only affected the sky.
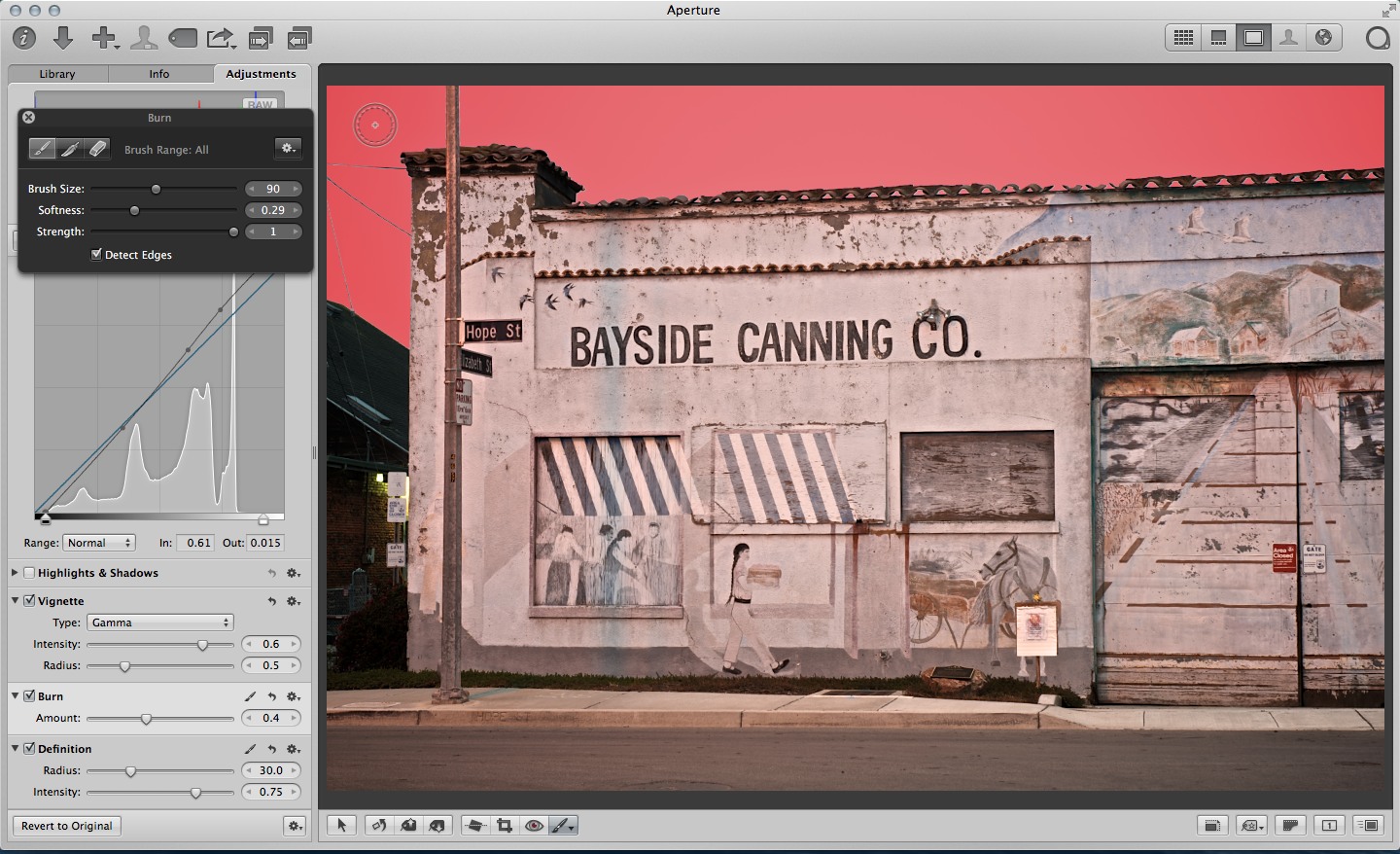 Quickly apply adjustments to large, uniform areas by locking the edge detection tonal range
Quickly apply adjustments to large, uniform areas by locking the edge detection tonal range
Using the Shift key to lock the tonal sample also works well when the tonal ranges at edges are very similar. The human eye can see edges with more accuracy than sampling algorithms. The next time you're applying an adjustment and edge detection isn't working precisely, it may be because the tonal differences at the edges are too narrow. Give the Shift key a go. You may be pleasantly surprised.
More like this
- Tip
- Tip
- Tip
- Tip
- Tip

Comments
on July 25, 2014 - 10:18pm
Geez Scott, I didn’t know this tip! Thanks! Will give it a try. Should be much better than continually shifting back and forth from “detect edges” :)
on July 26, 2014 - 1:25pm
I’ve been using brushes for years and didn’t know about this. Thanks Scott. memo to self: RTFM!
Andrew Macnaughton
on July 27, 2014 - 2:44am
Great Tip - Am using it already. Better, easier, faster… Makes me wonder, what else can I learn… Thanks for sharing ;-)
pdq
on July 27, 2014 - 2:44am
Great Tip - Am using it already. Better, easier, faster… Makes me wonder, what else can I learn… Thanks for sharing ;-)
pdq
on July 27, 2014 - 3:38pm
Thank you! Very valuable tip. I’ve never heard of this before.
Paul C