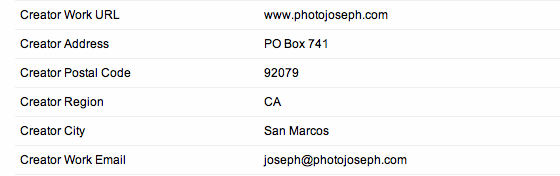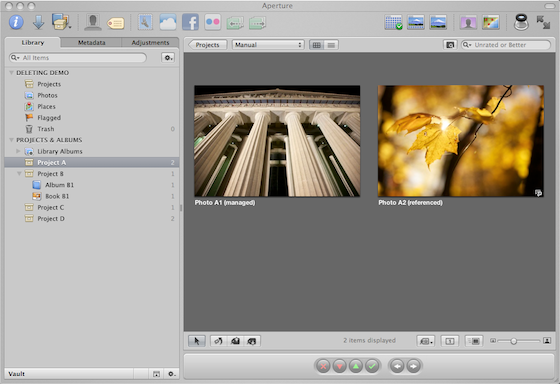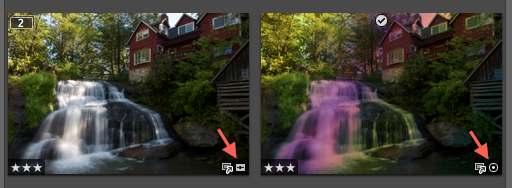Scroll to the end for a video version of this tip!
A conversation in the User Forum about a complication with 3rd party plug-ins inspired this post. The reader was having troubles opening a photo into a plug-in a second time, and after some back and forth we resolved the issue and it pointed out what could be argued as a bug or a feature in Aperture 3. Which of course makes it great “tip” fodder ;-)
Editing with a plug-in or external application
Aperture has a fantastic plug-in architecture, with loads of developers making some very cool plug-ins for the app. If you’re short on ideas, head on over to Apple’s Plug-ins page and see what’s on offer.
Since these 3rd party tools can’t make adjustments using Aperture’s own adjustment capabilities (and if they could, we wouldn’t need them!), when you want to edit a photo from Aperture in one of these plug-ins, Aperture has to first render any adjustments you may have already made into a new file, and send that over to the plug-in. The format of the new file is determined in your preferences; you can make it a TIF or PSD, at 8-bit or 16-bit. This new TIF or PSD becomes a new “Master” file (so you can still always, always go back to your original photo). Once you are done doing whatever you’re going to do to the photo and it’s sent back to Aperture, it will have a little “target” icon on it, denoting that it’s been opened in an external editor (this could be an actual application like Photoshop, or just a plug-in—they are the same thing as far as Aperture is concerned).
In the following screenshot, we see a photo that’s been opened in Photoshop. I added some horrible color treatment to it to make it obvious to differentiate here. Believe me, it gets harder and harder to figure out what to do with Photoshop with every release of Aperture!
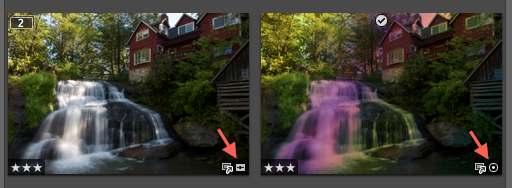 The little “target” logo means the photo has been opened in an external editor
The little “target” logo means the photo has been opened in an external editor
See the slider badge on the bottom right of the first thumbnail? That tells us that some adjustments have been added in Aperture. Then, see the target badge on the second thumbnail—and notice that the slider badge is missing? The target means it’s been externally edited, and the lack of the slider badge means that the adjustments applied in the image on the left were rendered into a new master before being sent to Photoshop.