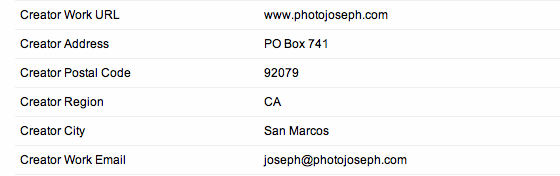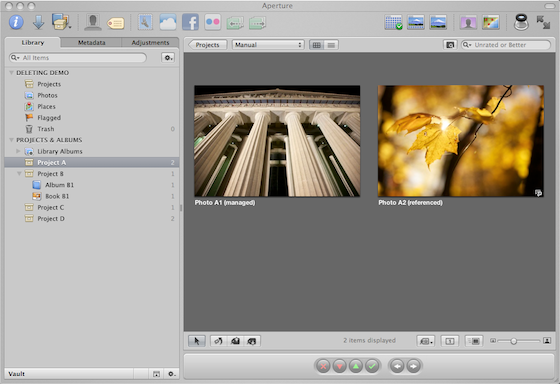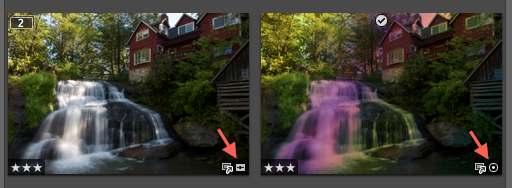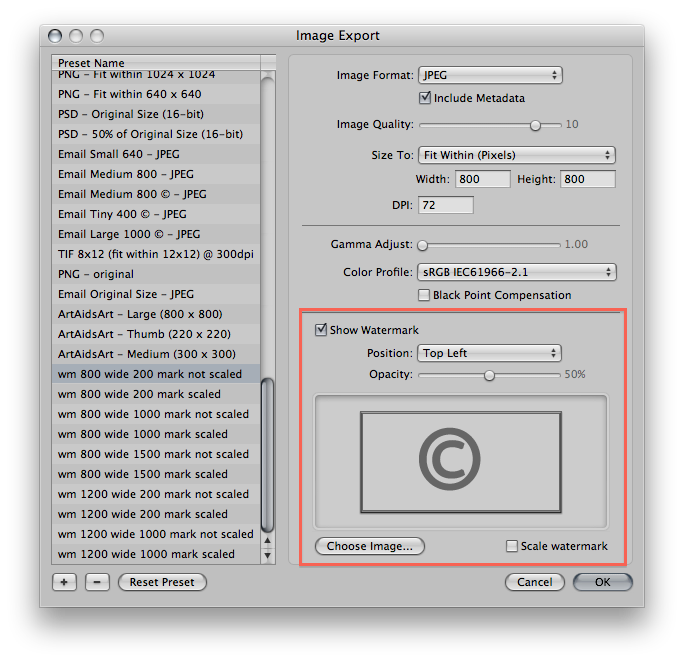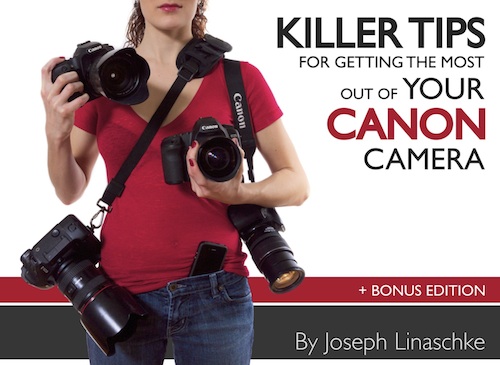ApertureExpert Live Training Session 003: Folders and Projects and Albums, oh my!
By PhotoJoseph
March 22, 2011 - 2:25am
ApertureExpert Live Training Session 002: Importing Your Photos (pt 2)—Available Now!
By PhotoJoseph
March 14, 2011 - 7:24am
Importing Your Photos (part 2)
Live Training Session 002
The second “Live Training” finishes exploring the extensive import window in Aperture 3.
Duration: 00:43 hr
Included with membership
ApertureExpert Live Training Session 002: Importing Your Photos pt 2
By PhotoJoseph
March 5, 2011 - 7:25am
This book was written for the budding photographer, the proud new owner of a Canon dSLR, or the dSLR user who’s never gotten that dial on top of their camera out of the fully automatic, “green square” mode. If you’re ready to step up your game, this book’s for you.
$9.97
Importing Your Photos (part 1)
Live Training Session 001
The very first “Live Training” begins to explore the extensive import window in Aperture 3.
Duration: 01:03 hr
Included with membership