Wireless Tethered Shooting Using Eye-Fi & Aperture 3, and Matching RAW to JPEG After the Shoot
A while ago I mentioned on TWiP that I was looking at a possible solution for wireless tethered shooting with Aperture and the Eye-Fi card. Basic “just shoot wireless” is easy; that’s what the Eye-Fi card does. But we still have to get the photos from the desktop into Aperture, and we all know that transferring RAW files over the WiFi is painfully slow, so my goal was to utilize Aperture 3’s ability to match JPEG to RAW files, and to shoot wireless-tethered and have just the JPEG files transfer, then match the RAW files later on when you can connect card over USB or Firewire. Got it? Good!
Good news is, it works! Less than good news is, it’s a bit complicated. But here we go. (If any Adobe Photoshop Lightroom users have found this page, there’s a special note for you at the end, too.)
Hardware Required
1. Of course you’ll need an Eye-Fi card. I am using the Geo card, which has the fun added ability of geotagging your photos based off local wifi hotspots. Not terribly accurate, but I suppose better than nothing. However it turns out that the Geo card is exactly the wrong card to have for all this. The X2 cards — and specifically the Pro X2 card — would have been better as they offer more control… see the “Note” breakout at the end of this article.
2. A camera that shoots to SD cards—which if you’re a pro, could be a problem. All the professional Nikon and Canon cameras shoot to CF cards (many of the prosumer cameras shoot to SD however). The only exception that I’m aware of is the Canon 1D series, which have both a CF card and and an SD card slot. I used to be envious of the Nikon dual-CF card system, but no longer. Now I’m happy to have the option!
3. A Mac, naturally. If you’re in the field of course it’ll have to be a portable, but if you’re in the studio, a desktop Mac or iMac is great.
4. A wireless network. If you’re shooting in your studio, then that’s easy, just use your network. If you’re in the field, it’s a bit more complicated. Supposedly you can connect to Wayport access points, as the Eye-Fi seems to have that support built-in, but I can’t confirm that. You can create an ad-hoc wireless network from your computer if you’re totally remote, but only the Pro card will connect to that (again, more in the breakout below). And in theory you could get a Myfi personal hotspot, or something similar, and connect using that. Again, untested.Regardless you do need a wireless network.
Software Required
1. Aperture 3. The tethering part will work with Aperture 2, however if you want to do the clever “match JPEG to RAW files” trick, you’ll need Aperture 3 for that.
2. To configure the Eye-Fi card, you’ll need to either be online to use the Eye-Fi Manager web interface, or you can download the Eye-Fi Center software and use that, even if you’re not on the internet. I’m using the desktop software in the screenshots below.
3. Sal’s Aperture Hot Folder script, to push the JPEG files that get sent from the Eye-Fi card to the computer, into Aperture.
Setting Up the Camera
You can shoot in any format you like, but since the point of this exercise is to wirelessly tether JPEG files, and match them to their RAW counterparts later, you’ll need to shoot RAW+JPEG. You may as well choose the smallest JPEG setting available, since the smaller the file, the faster it will transfer, and frankly the smallest JPEG is big enough for client review even on a big 27” iMac screen (the 1Ds Mk III smallest JPEG file is 2784x1856 pixels, and the 27” iMac screen is 2560x1440, so the file can be viewed full screen, no problem).
If you’re shooting with a Canon EOS 1D series camera, then you’re in the best possible position. You can shoot RAW to the CF card and JPEG to the SD (Eye-Fi) card, making overall write faster, as well as leaving the entire capacity of the Eye-Fi card open for JPEGs. If your camera just has one SD card slot, then you’ll have to send both RAW and JPEG to the same card. Which again is fine because the Pro card will let you choose what files you want sent, or in my case, the Geo card, will only send JPEGs anyway.
Setting Up the Eye-Fi Card
Configuring the Eye-Fi card to connect to your network is actually quite easy, and the Eye-Fi software (online or the desktop version) does a great job of walking you through that, so there’s no need for me to step-by-step that process. If you buy the card, it won’t take you long to get it setup so every shot you make on the camera gets transferred to your computer.
Once you’re configured, whenever you insert the Eye-Fi card into any SD card reader (including right into the side of an iMac), you see this on the desktop. Open up the Eye-Fi Center/Manager from the menubar.

Click the Photos button to configure where the photos go when downloaded. By default, the Eye-Fi software wants to put images downloaded from the card in a subfolder in your Pictures folder. For some reason, the Aperture Hot Folder script appears to not work if the watched folder is nested—so put it on the desktop. In this screenshot below, I’ve created a folder on the desktop called, artfully, “Eye-Fi JPEG Tether”.

Make sure the top box is enabled; that’s the ticket to ensuring the photos actually get copied to the desktop.
Note: If you click the Online tab, you can have your photos simultaneously copy to an online service like SmugMug. This adds a very cool dimension, where you can view your shots on the iPad using the SmugMug software, moments after you squeeze the shutter. Dead cool and useful in a classroom situation!! The only problem there is that there’s no way to force the SmugMug software to refresh to see new photos, and even relaunching it doesn’t always do the trick. I’ve made SmugMug aware of this, hopefully there will be a fix soon.
From the Transfer Mode button, under Selected Transfer, you can choose if you want to share all the photos you shoot, or just the ones you protect in camera. Handy if you don’t want every shot showing up on screen for your client to see. The Relayed Transfer includes options for what you want to happen if you leave your WiFi area while shooting.

If you’re using the Pro card, you’ll see an additional tab that allows you to choose what types of images get transferred. The entire point of this exercise is to have just the JPEG files wirelessly transferred, and to match the RAW files to the JPEG selects later on. So if you’re using a Pro card, look for that setting and configure it appropriately. My card is the Geo card, which doesn’t have this control — however — it only transfers JPEG files, so with this card you get that setting on by default. You just don’t have any choice in the matter.
Once configured, pop out the card and put it in your camera. The first shot you do may take a while to get there as the initial wireless connection has to be made, but once it’s established it goes much quicker. When it’s set up successfully, you’ll see this in the top right corner of your screen after every shot! That’s the JPEG file transferring to your designated folder on the desktop.

Setting Up Aperture Hot Folder
Aperture Hot Folder is an Applescript “Applet” that watches a folder for new images, then imports any new pictures into Aperture. This works for RAW and JPEG files, and in this case we’re moving JPEGs. Launch Aperture first, then Aperture Hot Folder, and follow through these steps.
After a splash screen explaining what the applet does, you’ll be asked to choose what folder you’re watching. Point it to the same folder on the desktop where your Eye-Fi card is downloading to (remember… put it on the desktop or this may not work!), and click select.

The next dialog is asking if you want to import to an Existing or New Project in Aperture. I always choose New, only because if you choose Existing, and have a ton of projects already, it can take the script quite some time to generate that list… and even longer for you to find your desired project in that list. Just click New and start clean. You can always move the files later.

Name the new project whatever you like. It will be created at the top level of the Aperture projects.

Finally, you’ll be asked if you want the new photos imported as References (meaning the image is left in the folder and NOT copied into the Aperture library), or to the Library (in which case the files will actually be copied into the Library). I always choose References because it’s faster (no copying time to contend with). And that’s how I always work, anyway.

And that’s it! Fire off a test shot on the camera, and you should see the picture download to the computer, then a few moments later, import into Aperture.
How Long Does It Take?
The Wireless transfer from the card to the computer starts within five to ten seconds, and takes six or seven seconds to transfer. Importing that JPEG into Aperture takes under 10 seconds, so you can have an image on screen about 20 seconds after you’ve squeezed the shutter. Can. Not every time though. The Aperture Hot Folder applet polls the watched folder every so often (not sure exactly how often), and grabs whatever is new. The timing has been carefully tweaked over its versions; I remember in the early days it was easy to get the applet to choke on itself as it tried to grab incomplete images and send them to Aperture too soon. Now it’s a little more patient, which means you need to be too, and is smart about not grabbing incomplete files. The end result is, I’ve seen it take as long as a full minute to get the images from shutter to Aperture. Which may not seem like long, until your client is standing over your shoulder waiting to see the image.
Shooting
With everything configured as above, it just works. You can even go full screen in Aperture, and the script will automatically load the next image as soon as it’s imported. So you can have your photos showing up full screen on your 27” iMac while you’re shooting from the other side of the room. It’s very, very cool.
Matching RAW to JPEG
Congratulations! The shoot is done, and you have a collection of JPEG files in Aperture on the desktop, and a pocket full of CF cards (or your Eye-Fi cards) brimming with matching RAW files. Now what?
Aperture allows you to not only match RAW to JPEG files, it also lets you match only the ones that you want. Meaning if you’ve already made client selects based off the JPEG files, you can import ONLY those RAW files if you so desire. Any ratings and adjustments applied to the JPEG files will also be applied to the RAW files automatically. Yes, you read that right. You can crop, adjust exposure, rate and anything else a JPEG image, and when Aperture matches the RAW to it, it’ll copy those settings to the RAW files. That’s just friggin’ cool.
For the sake of this tutorial, I shot six photos. Of those I rated two, flagged one, and adjusted one of the rated photos. Forgive the crappy pictures… I’m in a hotel ;-)
When you insert the Eye-Fi card, Aperture picks it up like any other SD card and opens the import dialog. One of the Import Settings options is RAW+JPEG Pairs. This should load automatically if Aperture sees matching pairs on the disk, but just in case, you can open it from here.

That Setting brick has few options, as seen here.

As you can see, you can import both RAW and JPEG and choose which is the Master, or import and have two separate Masters (meaning you have two files in Aperture), or just the JPEG or RAW files, or the one we’re looking for, there at the bottom, Matching RAW files. Once you’ve selected that, you get another option.

Do you want to import and match All files, just the Unrated ones (which is great if you rejected all the ones the client didn’t like, or where you left the lenscap on, or whatever—hey, it happens!), or the Current Filter. This means that if before you opened the import dialog, you had filtered the view in Aperture to show only, say, 1-star or better, or just flagged images, then only those will get matched.
Here for example, as I mentioned, I rated two of the six files. I’ve asked Aperture to show me just the 1-star or better images, which we’re seeing here (before opening the Import dialog).
With just those two images visible, when you open the Import dialog and choose to include only the Current Filter, you’ll see only those two files prepped for import. Of course remember that the import dialog will import what’s checked, so you can further refine the import selection here by unchecking ones you don’t want to import.
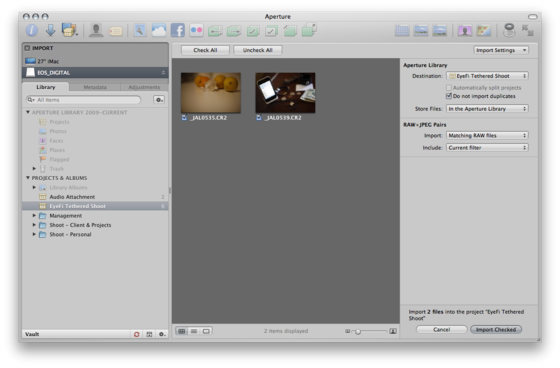 (click to see larger)When you import the images, Aperture will merge them together, but initially it leaves the JPEG file as the master. You know this because of the little J in a box on the thumbnail (this is after import).
(click to see larger)When you import the images, Aperture will merge them together, but initially it leaves the JPEG file as the master. You know this because of the little J in a box on the thumbnail (this is after import).

Of course what you probably really want here is the RAW file to be the master, so go ahead and select all these images and choose the menu Photos > Set RAW as Master.

Then your thumbnails will look like this, with R in a box (telling you the RAW is the master)… and again, any adjustments made to the JPEGs will be transferred to the RAW files.

Summary
There you have it… wireless tethered shooting made (*ahem*) easy. It’s the kind of thing you do only if you need it, or just want to see how far you can push this little thing called Aperture. I love shooting tethered when I’m in the studio, especially shooting portraits as it allows the client to see what’s happening almost instantly, and they often get really involved in choosing new poses that way. “Oh, I don’t like the way my shoulder looks there, let me try something different.” It all comes down to having a happy client, and I find this makes clients pretty happy.
A few additional notes below.
Note: If you’re trying to set this up in a hotel or using some kind of login-required wireless network, it will likely not configure. The Eye-Fi card won’t connect to a wireless network that requires a login, other than its pre-configured Wayport hotspots. You get this fun little warning below when trying to connect to the network.
To complete these tests, I thought I’d be clever and set up one computer to get wireless internet and share that over the ethernet port, then connect a second computer to that ethernet port via ethernet cable, and create an ad-hoc network on from the second computer. Unfortunately, it turns out that the Geo card does not support ad-hoc networks. For that, you need the Pro card. Additionally, according to Eye-Fi support, there’s an update coming soon for the X2 cards that will allow then to connect to networks that have a splash screen. (Presumably that’s the Connect X2, Explore X2 and Pro X2 cards. Clearly I have the exact WRONG card in my hands, as mine is the Geo.)
The Pro card will connect to an ad-hoc newtork; the Geo card will not. The Geo card will only transmit JPEG files, which is fine for the needs of this experiment, as that’s exactly what I’m trying to do. However with the Pro card, you can configure it to transmit the JPEG files and not the RAW.
If you’re using the “Eye-Fi Manager”, you MUST be online to configure your Eye-Fi, and you must re-configure your Eye-Fi when you change wireless networks. Doing this in your home studio where you have control over everything is a lot easier than doing it in the field where you don’t. However there’s an Adobe AIR application called Eye-Fi Center that will allow you to configure the card without an internet connection. Definitely grab that; it’s a free download from here.
Adobe Photoshop Lightroom Users: This process works identical for you, except you don’t have the JPEG to RAW matching. What you do have though is a built-in watch-folder feature, so you don’t need a script like the one discussed above. Ya win some, ya lose some.

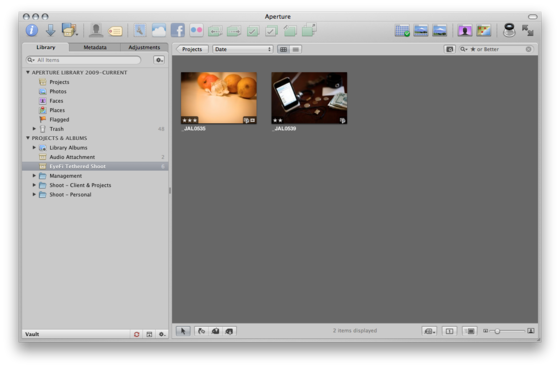

Comments
on May 28, 2010 - 12:13am
How do you find the hot folder action works with Aperture 3? I use the Nikon wifi adapter and tried this method with Aperture ver2.
The streaming of Jpegs was too much for the program to handle and an speaking error message would happen when it got over whelmed. which was often. Then some images got missed.
on May 29, 2010 - 5:50pm
Ian,
That problem sounds very reminiscent of an earlier version of the Hot Folder script, which got backed up easily (and yes, spoke out its warning messages). On my request that was modified quite some time ago. I’d say it’s worth trying again.
That said, I *have* had it miss a few shots when firing off rapid sequences. So, it’s not perfect. But pretty darn useful for what it is.
@PhotoJoseph
— Have you signed up for the mailing list?
on August 22, 2010 - 3:59am
I have a question that has been plaguing me in regards to this. Is there a way that when the new photos are imported to the eye-fi folder the project they get saved to automatically by the apple script in aperture is automatically named, say for example with the date of the photos?
on August 23, 2010 - 11:46am
Chris,
The “Aperture Hot Folder” script doesn’t do any renaming. You can of course run a batch-rename after the shoot is complete, and give them a name that includes the date the images were made.
If you’re using the built-in tethering in Aperture (which since I wrote this article, has been expanded to include a lot more cameras—but still doesn’t monitor a watch-folder), it will allow you to rename files on capture (import), just as the standard Import dialog does.
@PhotoJoseph
— Have you signed up for the mailing list?
on April 21, 2011 - 7:53am
Hi Joseph, I just asked this question in the forum but maybe you would know.
I’m currently shooting wirelessly to my laptop, and using the Aperture Hot Folder to automatically import all the files into an aperture project. I can’t seem to figure out how to get Aperture to apply an Adjustment Preset to the files when it imports them from the Hot Folder. Is this even possible when using the Hot Folder or is there a way around it?
any help would be greatly appreciated.
on May 1, 2011 - 11:47pm
Brian,
Not easily. The Aperture Hot Folder bypasses Aperture’s import dialog, so you don’t have access to Aperture’s import settings (renaming, applying adjustment presets, etc.). However I believe those are all scriptable, and Aperture Hot Folder is just an Applescript. Perhaps the script could be modified.
-Joseph @ApertureExpert
@PhotoJoseph
— Have you signed up for the mailing list?
on April 23, 2012 - 11:21am
Hey Joseph,
Great post. I’ve been trying to get Hot Folder to work over the last 2 days and it does not seem to import anything I toss into folder I setup. Is there some sort of incompatibility with the latest version of Aperture?
Thanks in advance,
clint