Culling Photos with ON1 Browse Before Importing to Lightroom
Introduction
Just about every Lightroom user I've spoken to agrees that Lightroom's import speed is woefully poor compared to other photo management products. After migrating from Aperture to Lightroom, I've warmed up to Lightroom. However, import speed remains a thorn in the side. To help speed up the process of culling and importing photos, I use ON1 Photo 10's Browse module as the front end of my photo import workflow.
ON1 Browse Overview
ON1 Browse is a product that does exactly what you think – lets you to browse your photos… blazingly fast. Browse is a module in the ON1 Photo 10 product and also available as a standalone program. Simply point it at a folder of images and previews for those images start appearing almost instantaneously. Shooting RAW? No problem. Browse uses the embedded preview in the RAW files to quickly present a preview (just like Aperture does).
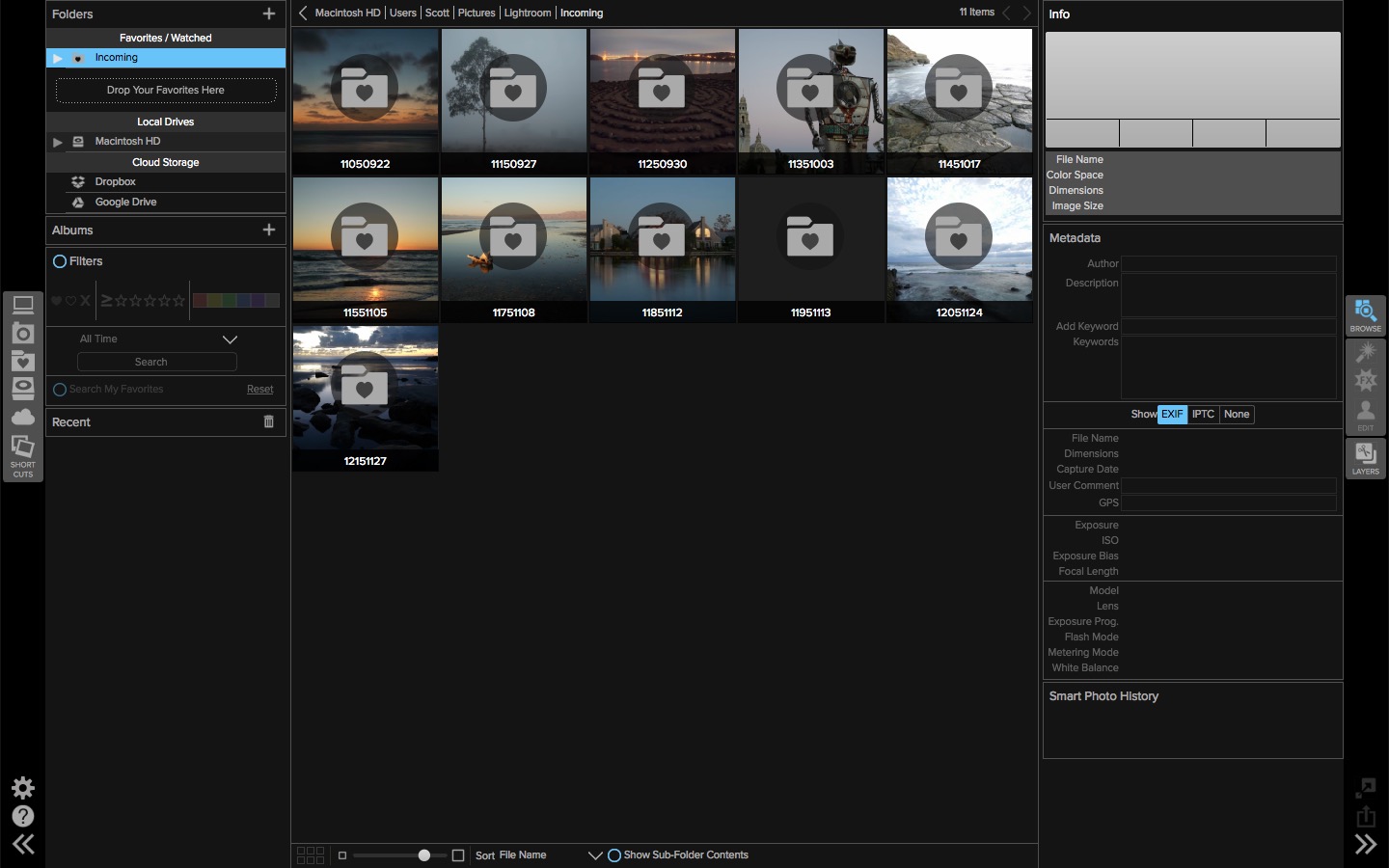 ON1 Browse 10 User Interface
ON1 Browse 10 User Interface
The Browse user interface is intuitive and most of the keyboard shortcuts mimic Lightroom's. You can navigate through the folders on your computer and tag photos with star ratings and color labels. There are also options to filter what photos are displayed and even create albums. Industry standard EXIF and IPTC metadata for each photo is also available. IPTC fields can be edited, too.
In and of itself, Browse is a capable asset manager. It also integrates very well with Lightroom. Let's see how.
Rating Photos in Browse
Before importing into Lightroom, I first use Browse to view and rate my photos. Since I use Lightroom as my asset manager, I don't make changes to IPTC data in Browse. I keep the right pane hidden, giving more screen space to the photos.
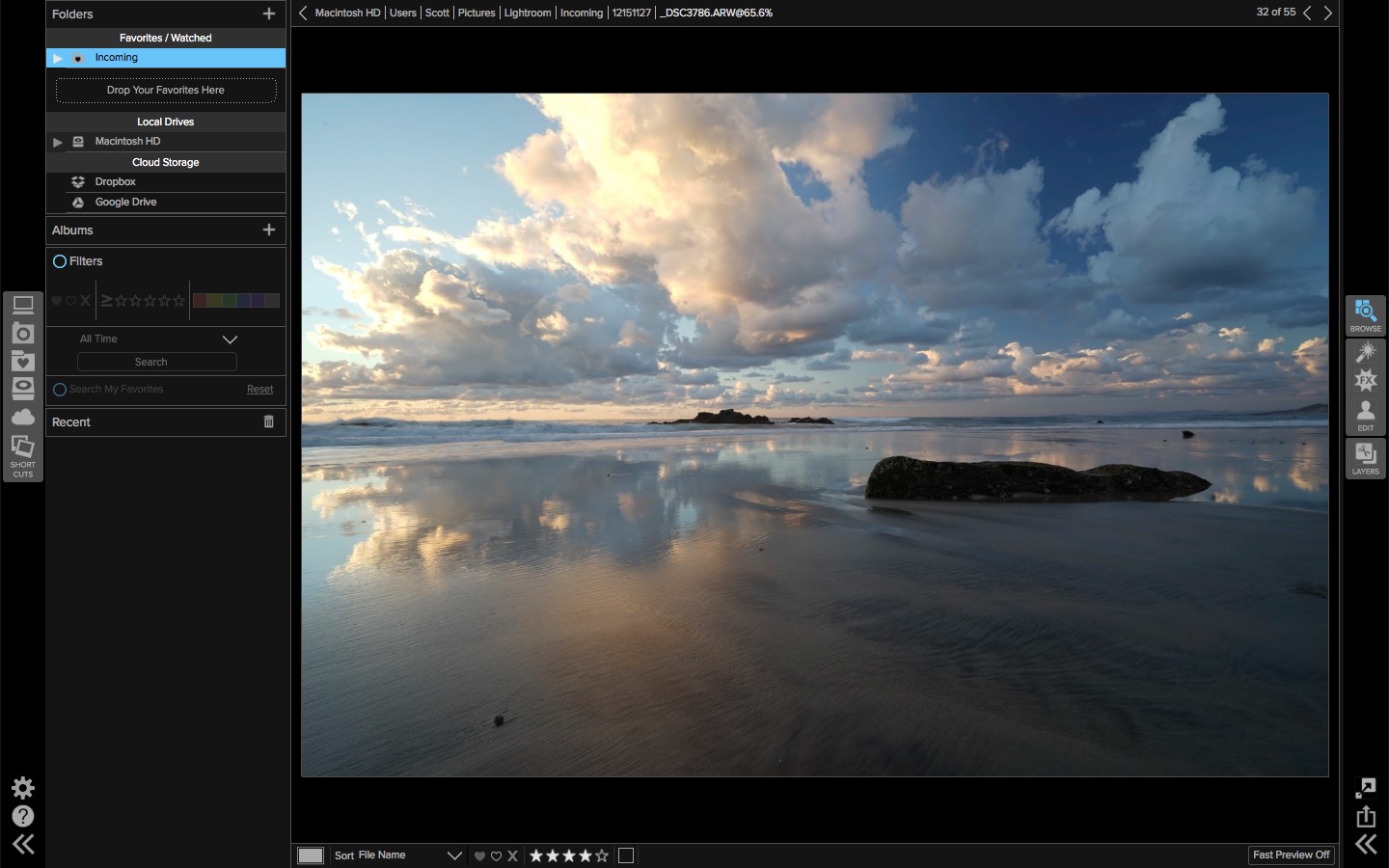 Apply Star Ratings in ON1 Browse 10
Apply Star Ratings in ON1 Browse 10
I use a 5-star rating system so my left hand hovers over the 1 though 5 keys. Tapping a number key applies that star rating to a photo. With Browse's Photo > Auto Advance setting enabled, once I rate a photo the next photo is automatically loaded. If a photo is truly terrible, I tap the right arrow key and skip the photo altogether, leaving it unrated. If you rank photos using color labels, those are also supported in Browse and use similar keyboard shortcuts as Lightroom (6 though 9 and 0 for purple).
Star ratings and color labels are tracked using industry standards. When you rate or color a photo in Browse, that same rating and color label is available in other photo management programs, such as Lightroom. Likes and Dislikes are propriety to Browse and will not appear in other programs.
Filtering the Picks in Browse
Once I have visited each photo in a folder and applied a rating for those I want to keep, I use the Filter in the left pane to display only images that have been rated.
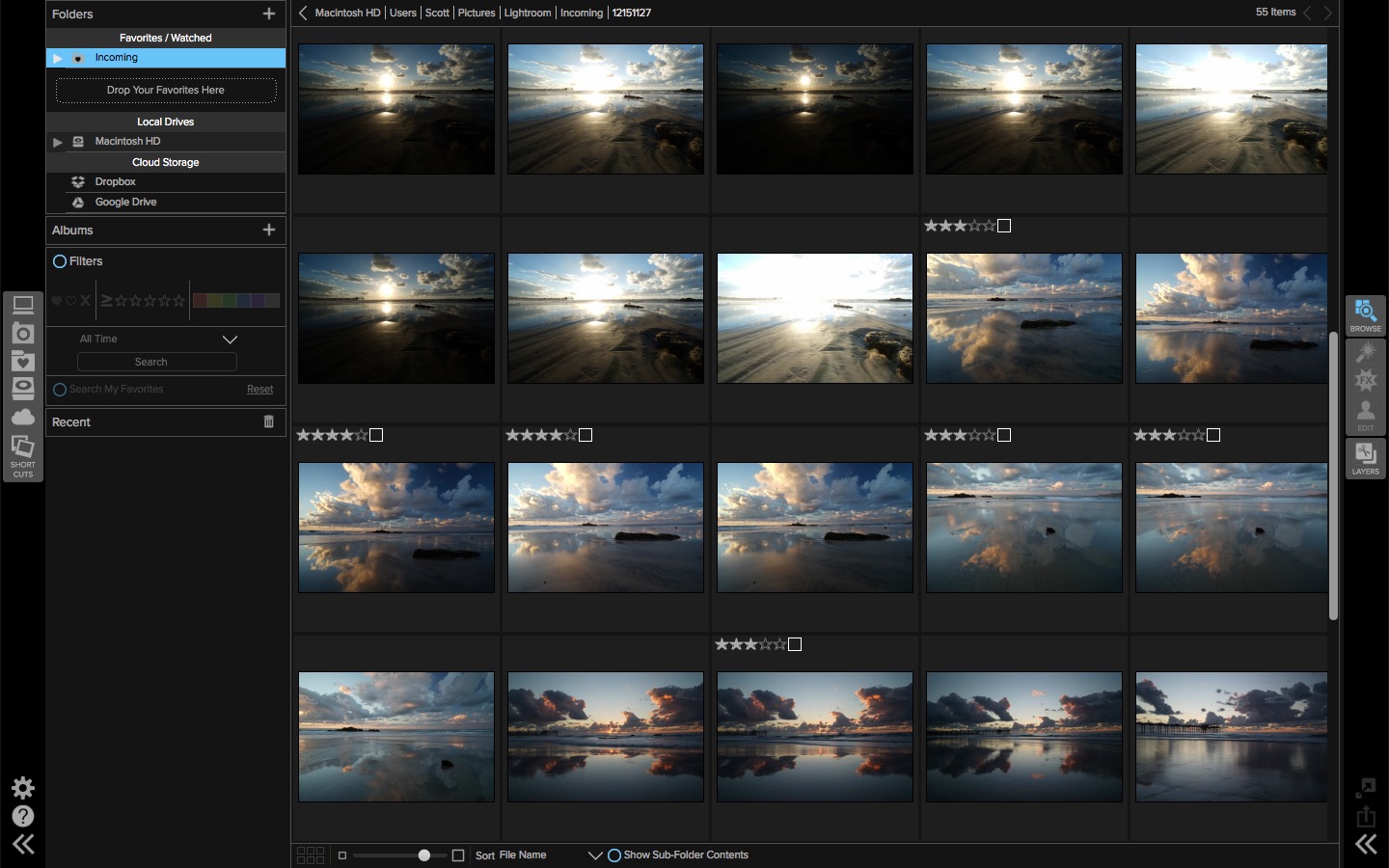 Folder with rated and unrated images in ON1 Browse 10
Folder with rated and unrated images in ON1 Browse 10
 ON1 Browse filter to display only rated photos
ON1 Browse filter to display only rated photos
For my workflow, the filter shows photos that have at least 1 star. It's trivial to create a more stringent filter if that suits your workflow.
Importing Into Lightroom
With the filter in Browse active I select all the images with Edit > Select All, right click on one of the images and choose Send to Adobe Lightroom.
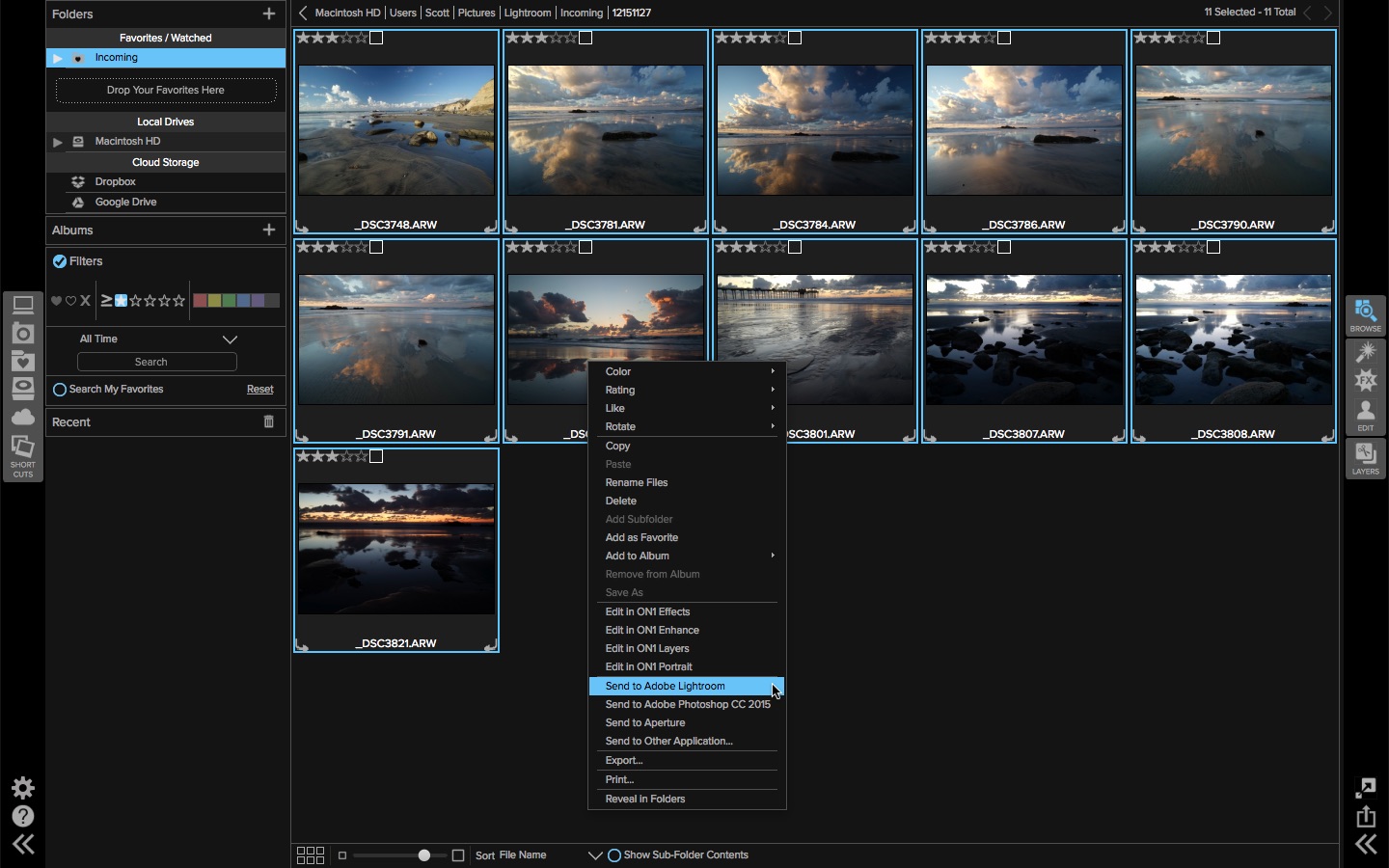 Sending photos from Browse to Lightroom
Sending photos from Browse to Lightroom
Over in Lightroom, the Import window opens. The photos selected in Browse are automatically selected in the Import preview window.
 Only selected photos are checked in Lightroom’s Import window
Only selected photos are checked in Lightroom’s Import window
The rest of the process is the standard Lightroom import flow. Apply any Import Presets you may have and start the import.
Wrapping Up
Lightroom's import process is still slow. I'll raise a glass in hopes of Adobe addressing that in a future update. Until then, doing an initial cull in Browse and only importing photos I'll actually work with saves me significant time in my workflow.

Comments
on December 8, 2015 - 12:55am
Scott,
Thanks for the info.
Can you use Browse to import the images from the card and place them in the file system, maybe rename the files, add some metadata in a sort of aperture like import, before starting to cull them?
dagge
on December 8, 2015 - 1:07am
Hi Dagge,
Browse is exactly what it's name says - a browser. There's no “import” per se. You can certainly copy files from a memory card to another folder on your hard drive from within Browse. However, you can't rename files and assign metadata as part of the copy. Those are doable in Browse, but as separate operations.
To rename a set of files, select them all, right-click on the selection and choose Rename Files. You're presented with a popup and you can construct a custom file name using one or more text fields. Renaming is not as full featured as Aperture or Lightroom and there's no mechanism to save a preset for a file naming scheme.
You can also update metadata for multiple photos at a time. For example, to add your copyright string, select all the files and type in your copyright in the IPTC section of the right pane. Again, there's no mechanism to save a preset for metadata updates.
Summed up, to do what you're asking is three steps:
Hope this helps.
Scott
http://scottdavenportphoto.com/
on December 8, 2015 - 2:24am
Hi Scott,
Thanks for a clear and thorough explanation.
I have Perfect Browse 9.5(?) and will try out the three steps you outlined.
I am still on Aperture and hope to be there for at least another year but I am trying out different software to see what way to go when I have to give up Aperture. So I follow all articles on PhotoApps with interest.
dagge
on December 8, 2015 - 6:17am
Scott, The thing that I liked about Lr import process was that I could copy photos from an SD or CF card, create a folder in my Photos folder and import those photos not only to the target folder but to a back up folder in a different location. Once in Lr, I’d cull the photos and make my picks, star rating, color rating and rejects, then filter for the rejects and clear them off of my hard drive. From what i can see with ON1 Photo 10, for the speed you need to first create a folder for your photos then copy them from your media card to the folder on your HD, then access them from On1. Is this process faster than doing the same thing but if you use Lr, use the ADD option rather than the COPY on import? In my case using On1, I’d still have to make a copy of the folder to a second folder (I like redundancy for safety purposes). I think I read somewhere or saw on a video, that you can removed rejected photos from your HD in culling process in On1. Is that true? I know On1 is pushing this fast review process in Browse. And indeed, it appears to be very fast. But you still have to copy the photos from your media card to your HD and that can be slow if you have a large number of photos. I think to be fair you have to use the whole time of the process and steps taken to compare both processes. It may be that On1 is still much faster but I’d like to see a head to head comparison. Having said all that, I agree that Adobe needs to up the speed of the import process in a future upgrade. Thanks for the review and workflow suggestions. They are always thoughtful and come across simply and clearly. It remains food for thought and I may just need to do a head to head test myself at some point since I have both On1Photo 10 and Lr.
Florian
Florian Cortese
www.fotosbyflorian.com
on December 8, 2015 - 7:18am
Hi Florian,
For any import process, you have to copy the images from a memory card to your hard disk. I treat that as a net zero. Whether I copy photos using the Finder/Explorer or as part of a DAM import process, copying N Gigabytes from a card to a disk takes as long as it takes. Wrt LR and creating duplicate backup copies, I don't know enough about LR's import process to know if it make the copy from the memory card or from the hard disk (hopefully the latter for speed).
Where I get the time savings is preview generation. Even small previews take time to generate in Lightroom… and for photos I want to work with, I want a full preview. I tend to have a significant number of flat-out rejects per shoot (I shoot landscapes, and often have many up-front throw-away shots to fine tune a composition). By importing only photos I might work with, it adds up to a notable time savings.
And of course when importing to LR, you can still do all the things LR import does. I show the Move options because that's how I work. We're all unique and our workflows will be too.
And yes, you can delete photos within Browse. Select them all, right click, and there's a Delete option. You can also delete an entire folder, too. I'll weed out old folders periodically.
And if you do a head to head test of LR vs. ON1 vs. whomever, please share the results!
Scott
http://scottdavenportphoto.com/
on December 8, 2015 - 3:04pm
Scott, Just so I understand your workflow. After you’ve culled and rated all of your photos and deleted the rejects in On1 Browse, you use the MOVE option in Lr on import? Looking at some of Matt K’s tutorials I was a little confused with the process. Your workflow on the transfer looks simple and looking at the screen shot you provided the MOVE option has all of the options I use on import (metadata, etc). I think I’m just going to have to give your workflow a shot on my next import and see how it goes. Unfortunately that’ll probably be after Christmas since my work schedule is overloaded :-(. Cheers and Merry Christmas/Happy Holidays!
Florian Cortese
www.fotosbyflorian.com
on December 8, 2015 - 6:44pm
Florian,
Yes, that's the essence of it:
At some point later (weeks to months depending on disk space and diligence) I'll delete the temporary folder.
And yes, LR's Move option has all the metadata presets you know and love. (Note: Screenshot is Lightroom CC 2015.1 *before* the recent import debacle, which I understand to be fixed now. I haven't updated LR yet.)
Scott
http://scottdavenportphoto.com/
on December 12, 2015 - 6:42pm
Scott, I did a preliminary test on your workflow importing 28 photos totaling 787MB with mixed results although I used standard image import rather that 1:1, which I’m sure effected the test results. I found out that if you are just using Lr alone for the import process that if you copy the photos from your card to a temp folder on your computer HD and then MOVE them into Lr and selecting where they go (in my case on my external HD), it cuts the import time in half compared to doing a straight import from card to Lr using Lr’s COPY function. The rating, culling and removal of pictures was the same in both in Lr. I also found that the MOVE process from On1 to Lr took a about the same or maybe a little longer than a straight import into Lr. The caveat in all this is that I did not start the immediate rate and cull process during import, and did not use 1:1 rendition. I think that’s where the main savings in time will occur. As a result, it’s not fair to compare both processes in my initial test trial. Also this was only a small sample of pictures and not a 110+ photo import. However, I did learn that there is a way to improve on Lr’s import process by using the MOVE option from a temp folder. Thanks for getting my brain moving on this. I’m going to use both methods (On1 Browse v Lr MOVE) over the next few months alternating on imports and see how it all shakes out. Cheers.
Florian
Florian Cortese
www.fotosbyflorian.com
on December 12, 2015 - 11:00pm
Thanks for sharing your results, Florian. I agree that the major savings is avoiding the 1:1 preview generation in LR. It's a slow, necessary evil. If you pre-cull – using whatever tool – and avoid importing clear rejects into LR, you save big time.
I know others have said Photo Mechanic is another fast browser. Whatever the tool, it's the principles that matter. :-)
Scott
http://scottdavenportphoto.com/