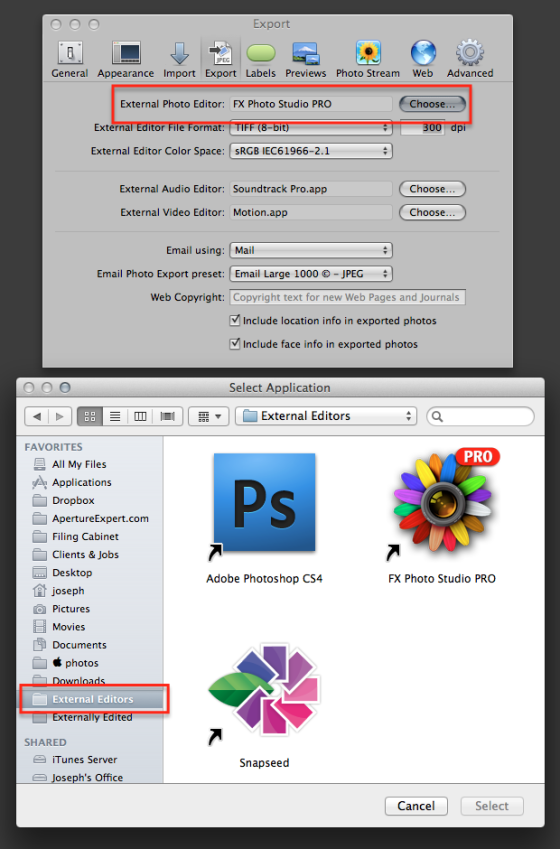The App Store is filling up fast with awesome little applications that, like iApps, do just one or two things — but do them really well. The app Snapseed from Nik Software that I mentioned a few days ago is one of those.
The problem with many of these apps for Aperture users however is that they don’t simply “save”, but only “save as…”. The ability to simply “save” means from Aperture you can Open in Editor, (for example Photoshop), do your work then simply save and close the image, and it’s automatically updated in Aperture. It’s one of those fantastically simple features in Aperture that opens it up to just about any app you like.
But as soon as you can’t simply “save” — as you can’t in Snapseed — that process breaks. You now have to “save as…” to some other location, import that into Aperture manually, merge it back to your project, etc. etc. and the process, while not particularly hard, is just annoying.
Automator to the rescue
Reader Jon Parsons of Jon Parsons Photography sent over his workflow which makes this process a lot easier. I’ve modified his steps a little as he had an extra step in there, plus I’ve modified for Referenced master users, and added a tip on how to easily switch between External Editors, but other than that he gets credit for this technique.
By the way, this has the potential to get even easier through AppleScript. If it can, I’ll certainly let you know here.
What it’ll do
In brief, you’ll create a dedicated folder for all those “Save as” images, and attach a script to it that will automatically import photos added to that folder into Aperture. Unfortunately it has to add them to a dedicated project, so you’ll need to manually move them to your current project (assuming you want to keep versions together), but otherwise this is quite clean.
Setting up Aperture
First let’s make it easy to switch External editors. I gave this tip once before, but it’s worth repeating. You probably know that to switch editors, you just go to the menu Aperture > Preferences… > Export > External Photo Editor: and choose the one you want. But digging through your entire Application folder can get tedious, so I’ve set up a folder of aliases to the apps I’m using from Aperture. I also keep that folder in the sidebar, making it quick to get to at any time.
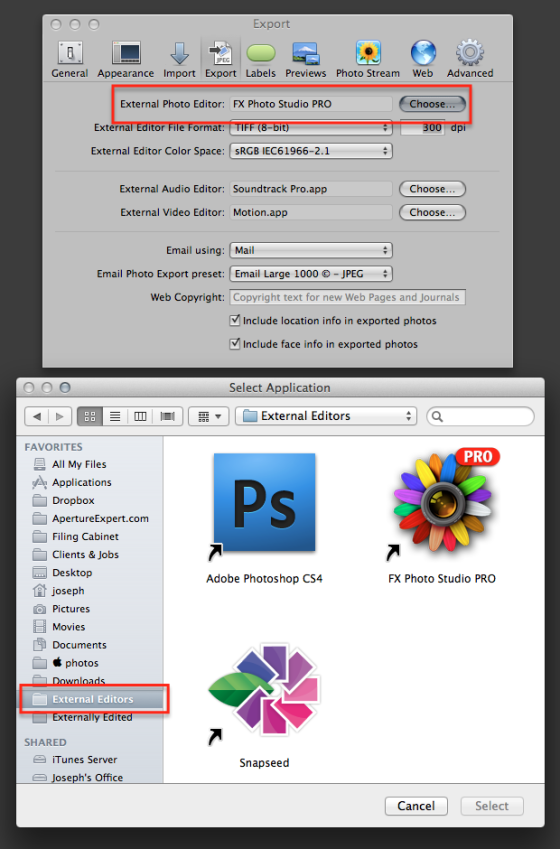
As you can see above, just click on the Choose button next to External Photo Editor: and then using the handy-dandy External Editors folder set up in the sidebar, quickly navigate to the app you want to use, and click Select.
Unless you’re sending to Photoshop, you may as well set the filetype to TIFF (8-bit). Many apps won’t read PSD files, so you could just get an error, and you’re not saving back to this format anyway when working with alternative apps, so just keep it simple.
Next up, you’ll need a Project in Aperture that’s dedicated to importing these externally edited photos. I called mine simply Externally Edited (clever, no?) and that sits at the top of my Library list.