Lightroom Metadata Views Through Aperture Eyes
Overview
As I prepare for my migration from Aperture, I continue to experiment and explore Adobe Photoshop Lightroom, taking notes on how it compares to Aperture. Not everything lines up precisely. When I first started mapping my Aperture environment to Lightroom, I was sad to find I could not create custom metadata views for the Library module. And then I found out, with a little elbow grease, I could.
What's a Metadata view?
Metadata is the information about our photos—keywords, EXIF data, copyright, contact information, and so on. There's actually quite a lot of data in there! A metadata view typically presents a subset of that information. At different times in your workflow, you are interested in different data. For example, before submitting your photos to online sites such as Flickr or 500px, you want to make sure basic metadata, such as your copyright and contact information, are in your image. At other times, you might be interested in the technical specs of a photo—focal length, f/stop, ISO, etc.
Metadata views present slices of this information, allowing you to focus on the data you are interested in, without having to sift through reams and reams of data.
Aperture's Metadata Views
Aperture has several metadata views. Metadata can be displayed beneath photos in both the Browser and Viewer views as well as in the Info pane of the Inspector. All views are customizable. In this article, I will talk about the metadata views in the Info pane of the Inspector. Here's the standard “Photo Info” metadata view in Aperture.
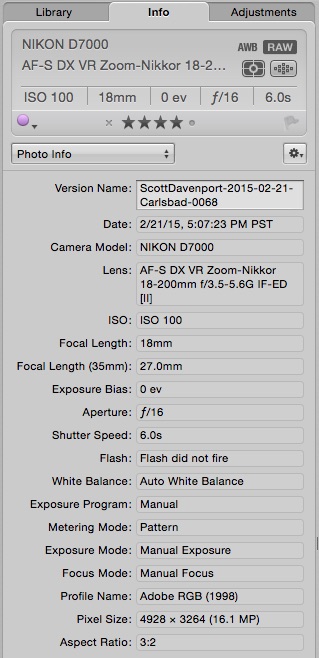 The “Photo Info” metadata view in Aperture’s Info pane
The “Photo Info” metadata view in Aperture’s Info pane
The Photo Info view presents a lot of technical information about the image. However, things like copyright, contact and keywords are not shown. There are different metadata views for those fields.
Aperture Metadata Views are completely customizable
Browser and Viewer metadata display in Aperture is customizable with View > Metadata Display > Customize. To customize the view in the Info pane, choose Edit… at the bottom of the metadata view pulldown. The Metadata Views window is presented and you can customize existing views or create new views. The majority of EXIF and IPTC fields are available, as well as Aperture-unique metadata (ex: project path, color label) and custom metadata fields (if you've defined them).
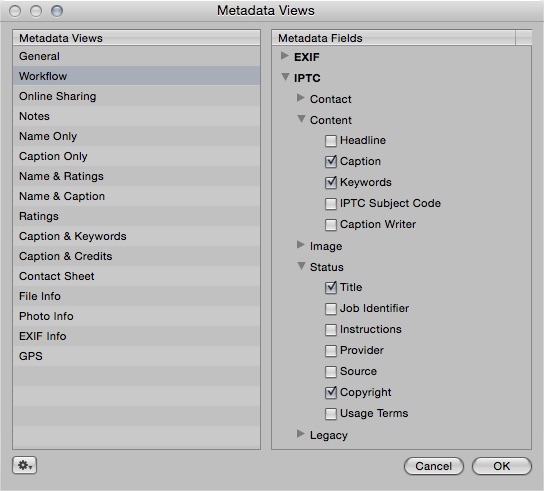 Create and modify metadata views in Aperture’s Metadata Views dialog
Create and modify metadata views in Aperture’s Metadata Views dialog
There are a handful of fields that I want to make sure get populated for all of my photos, and a few others I like to have at my fingertips. I created a “Workflow” metadata view with the fields I care about the most.
Lightroom's standard metadata views
Lightroom also has a variety of metadata views in the right hand pane in the Library module, under the Metadata section.
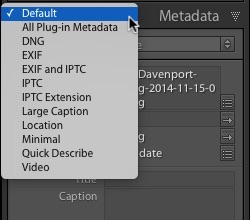 Lightroom’s default metadata views
Lightroom’s default metadata views
And they are very functional. However… there's no way to add your own within Lightroom.
Adding custom metadata views to Lightroom
Fortunately, there's a very clever person out there, Jeffrey Friedl, that has created a Lightroom Plug-In to create custom metadata views. Installation is simple:
- Download Jeffrey's Metadata-Viewer Preset Editor.
- Unzip the download and store the metadata-presets-jfriedl.lrplugin file in a folder on your hard drive. Lightroom doesn't standardize on where plug-ins reside, so choose some place that make sense to you. I store mine in Pictures > Lightroom > Plug-Ins.
- In Lightroom, select File > Plug-In Manager…
- Click the Add button toward the lower left corner beneath the list of plug-ins
- Navigate to the folder where you saved the metadata-presets-jfriedl.lrplugin file, select it, and click Add Plug-In
Once installation is complete, use the Configure Metadata-View Presets button in the Plug-In Manager to create your custom presets.
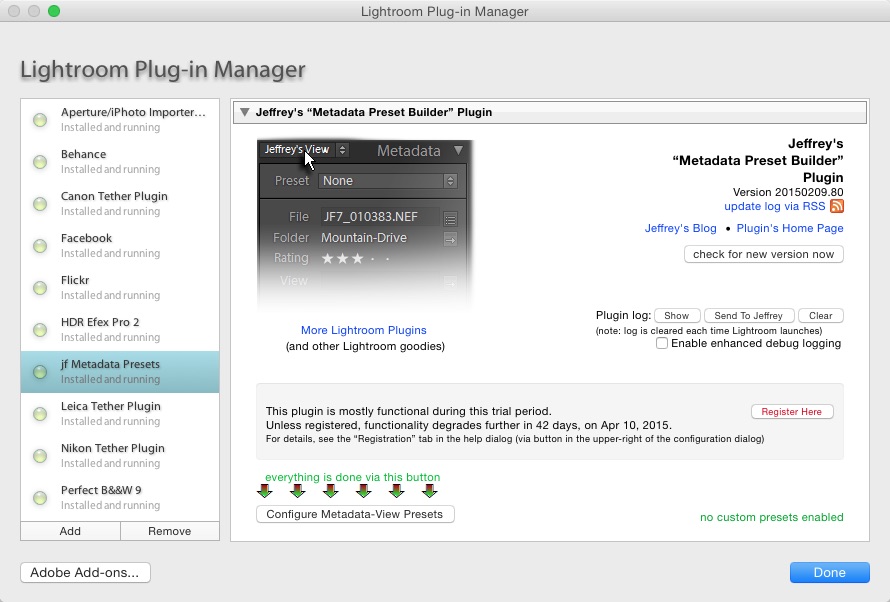 Jeffrey Friedl’s Metadata Viewer Preset plugin for Lightroom
Jeffrey Friedl’s Metadata Viewer Preset plugin for Lightroom
The interface to the plug-in is a little clunky, however just about any scrap of metadata you can think of is available. Select the metadata you want from the right side to add it to your metadata view. The order of the fields can be rearranged on the left side by dragging and dropping the red triangles next to each field. Separators and labels can also be added.
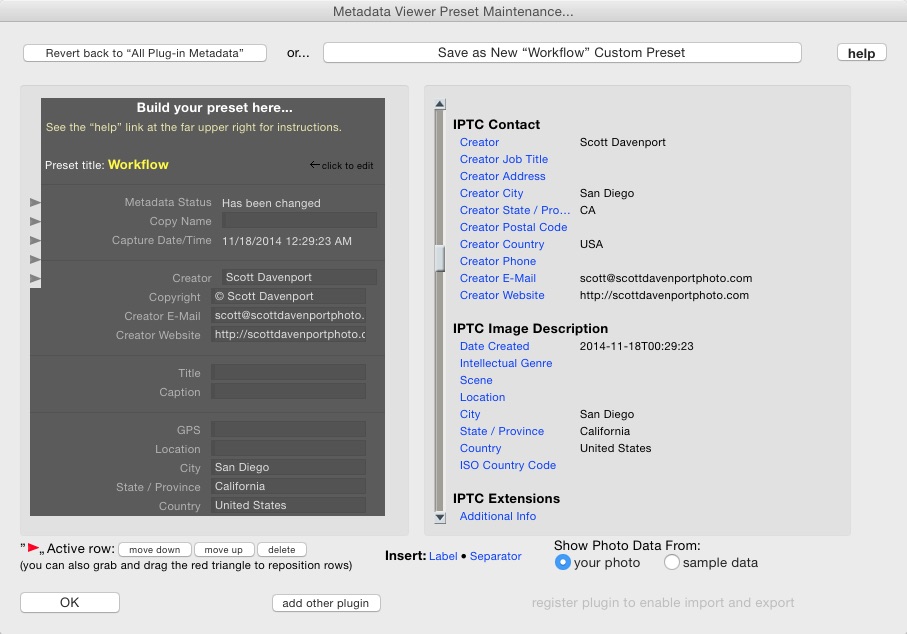 Lightroom: Metadata Viewer Preset Maintenance
Lightroom: Metadata Viewer Preset Maintenance
Once finished, click the “Save as New” button at the top. Lastly, reload the plug-in from the Plug-in Manager to load your newly minted custom metadata view.
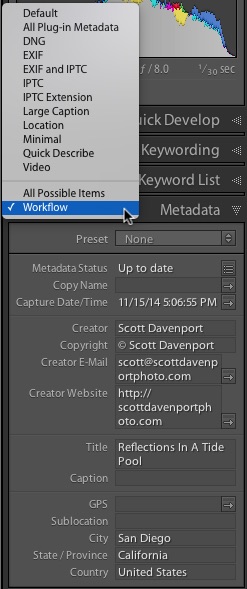 Custom metadata view in Lightroom
Custom metadata view in Lightroom
Takeaways
While this is more convoluted than I think it really should be, I'm very happy to have found Jeffrey's plug-in. The awkwardness of the installation and interface is tolerable because there's only a one-time setup cost (at least one time per system). I've created just a single custom metadata view using the method above. With my “Workflow” metadata view, the technical information presented beneath the histogram, and the metadata in the grid view, the metadata I care most about is typically just a glance away.
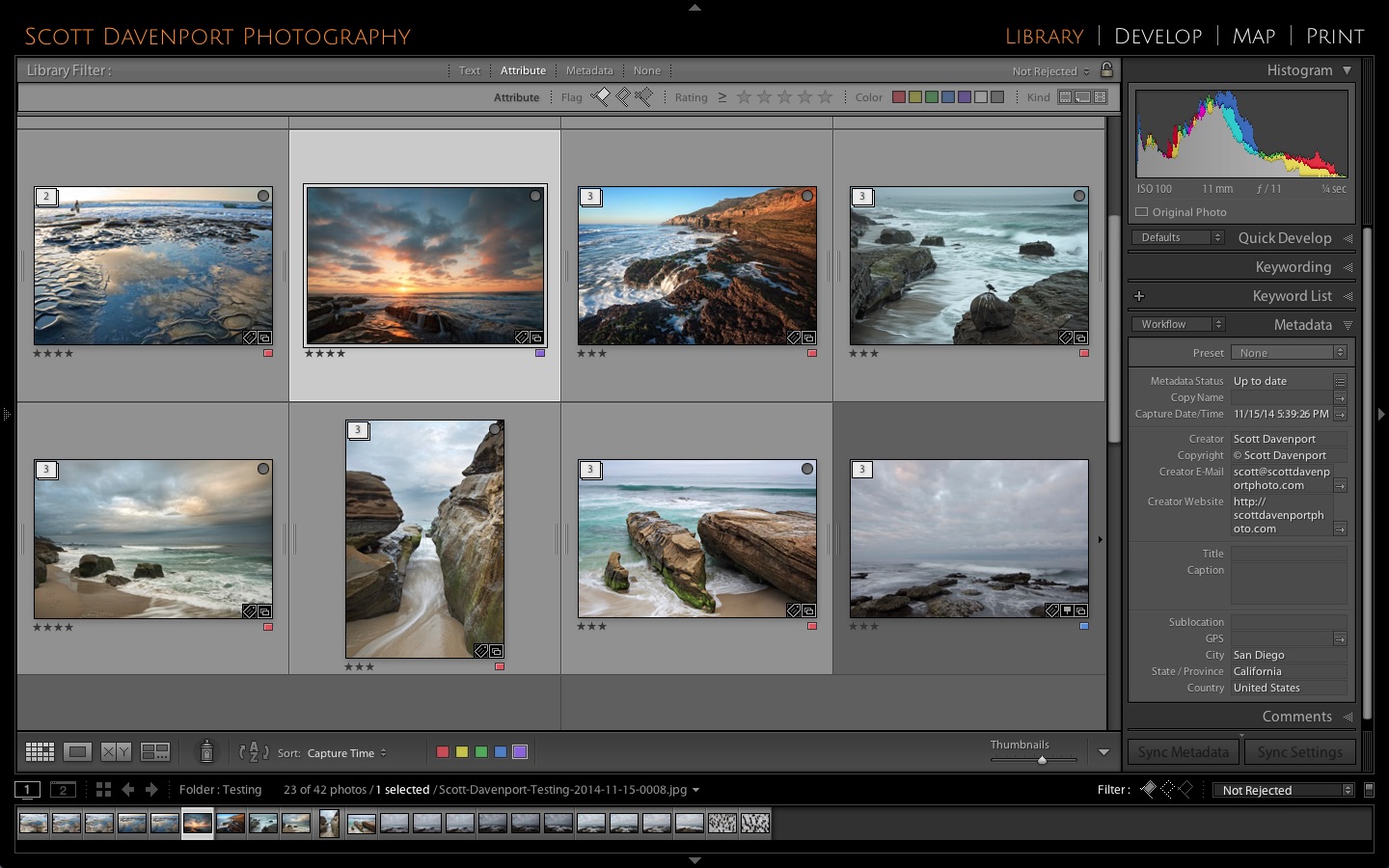 Lightroom grid view with a custom metadata view
Lightroom grid view with a custom metadata view

Comments
on March 7, 2015 - 6:31pm
Scott, Thanks for this tip and write up. I did look at Jeff’s metadata preset plug in previously. I ran across it somewhere along the way while studying up on Lr before my move but shied away from it. I just downloaded it, made donation to register and activate it and created a metadata preset. You’re right it is a little clunky and I had a few trial and errors both with creating the preset, and then with using it in Lr to update some photos I had already uploaded and trying to get them all synced. My file name and some other info disappear momentarily when I load the Location, City and State info (left blank in my preset) into the pictures to be synced. When you click on the Sync Metadata button the blank Metadata window comes up but when you lick on Sync in that window, the Location, City, State info as well as the filename and other data that was changed reverts back to normal and everything is right with the world. So I edged a little more forward on the learning curve thanks to you!.
Florian
Florian Cortese
www.fotosbyflorian.com
on March 9, 2015 - 4:55pm
Glad to be of help, Florian. And yes, it took me a try or two to get the preset the way I wanted it. Thankfully, it's only a one-time setup.
Scott
http://scottdavenportphoto.com/