Importing Luminar Presets into Luminar 2018
If you've preordered or otherwise gotten your mitts on Luminar 2018, you may be surprised on first launch to note that your presets from the previous version are not available. On MacPhun Skylum's website they mention that presets may be imported, but they don't say how. Fortunately, it is not a difficult fix.
In a nutshell, you need to open the presets folder for each version, and copy the files from one folder to the other.
Each version of Luminar has a command in the File menu that will open the presets folder. You can launch both Neptune and 2018 at the same time and choose the same command from each.
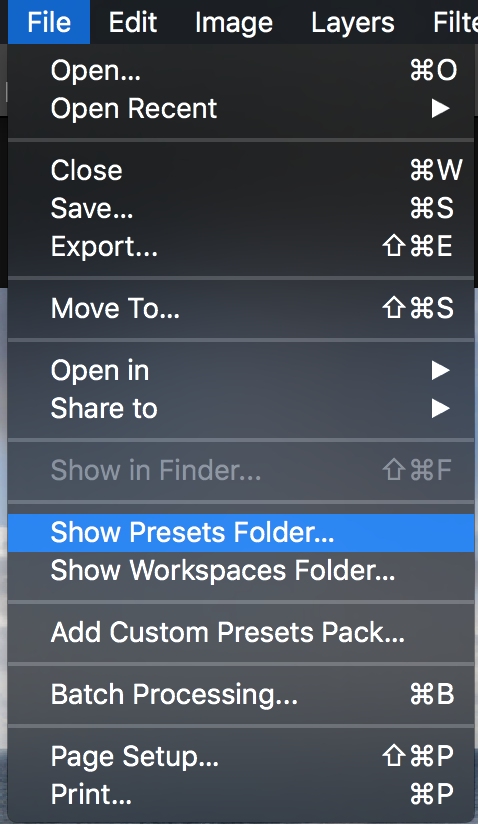
When you choose this item, your User Presets folder (the folder is titled Custom) will open in the Finder.
Now type Cmd + Up Arrow to go up one level to the base Presets folder. Your Neptune folder will have lots of folders, your 2018 folder will have just the Custom folder. If you're wondering why you don't see the .mplumpack files you downloaded, it's because they are just ZIP files with a special extension, which decompress into these folders.
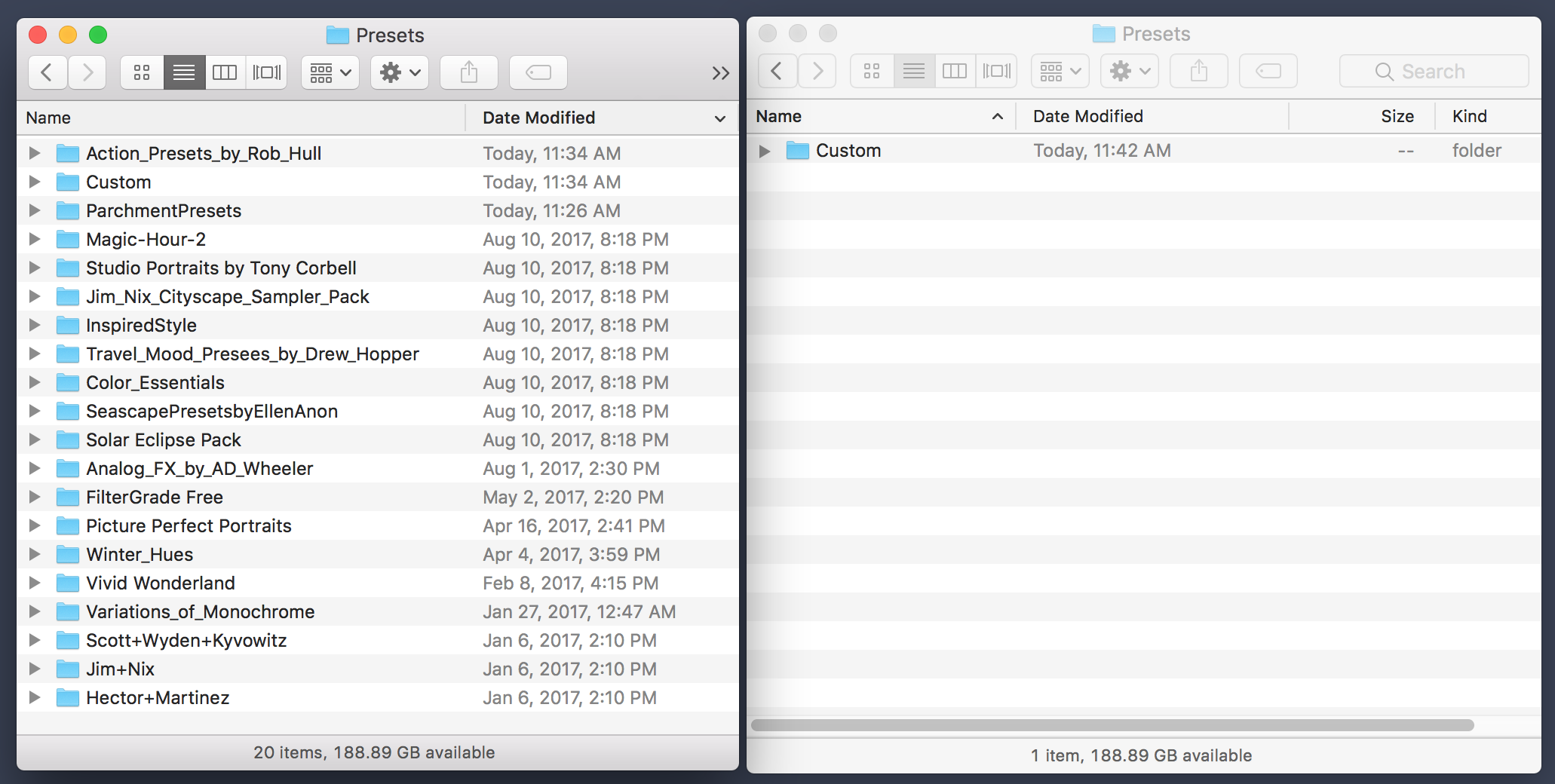 On the left, Luminar Neptune with lots of presets. On the right, Luminar 2018’s almost-empty folder.
On the left, Luminar Neptune with lots of presets. On the right, Luminar 2018’s almost-empty folder.
Quit Luminar 2018 (this might not be necessary, but it seems like a good idea). Copy all the folders the Neptune Presets folder into the 2018 Presets folder.
Now relaunch Luminar 2018, and all your presets will be there. The icons will probably look a little funny, but they all work!
This is much easier than reloading all the same presets again. It's possible that Skylum will revisit the old presets and update the icons, at which point downloading them over again might make sense. Until then, at least you can continue to use your existing library.
