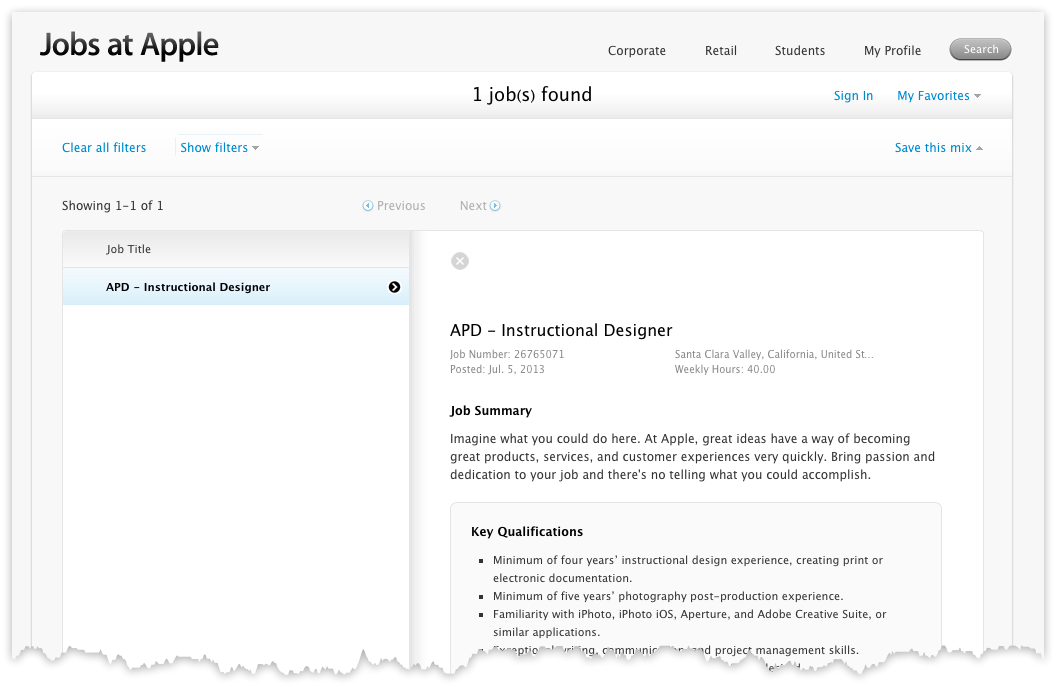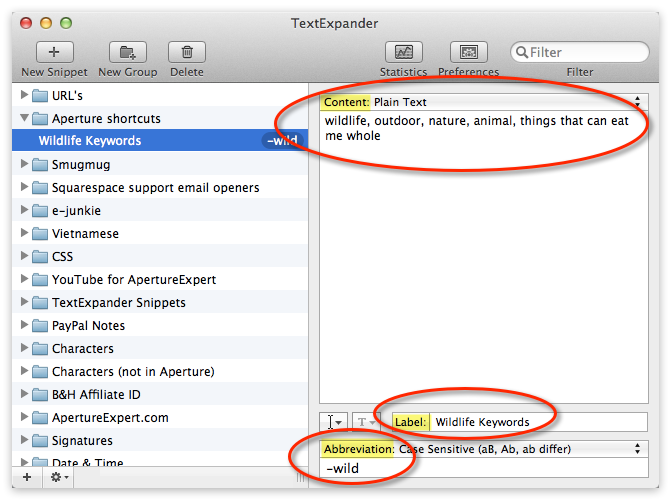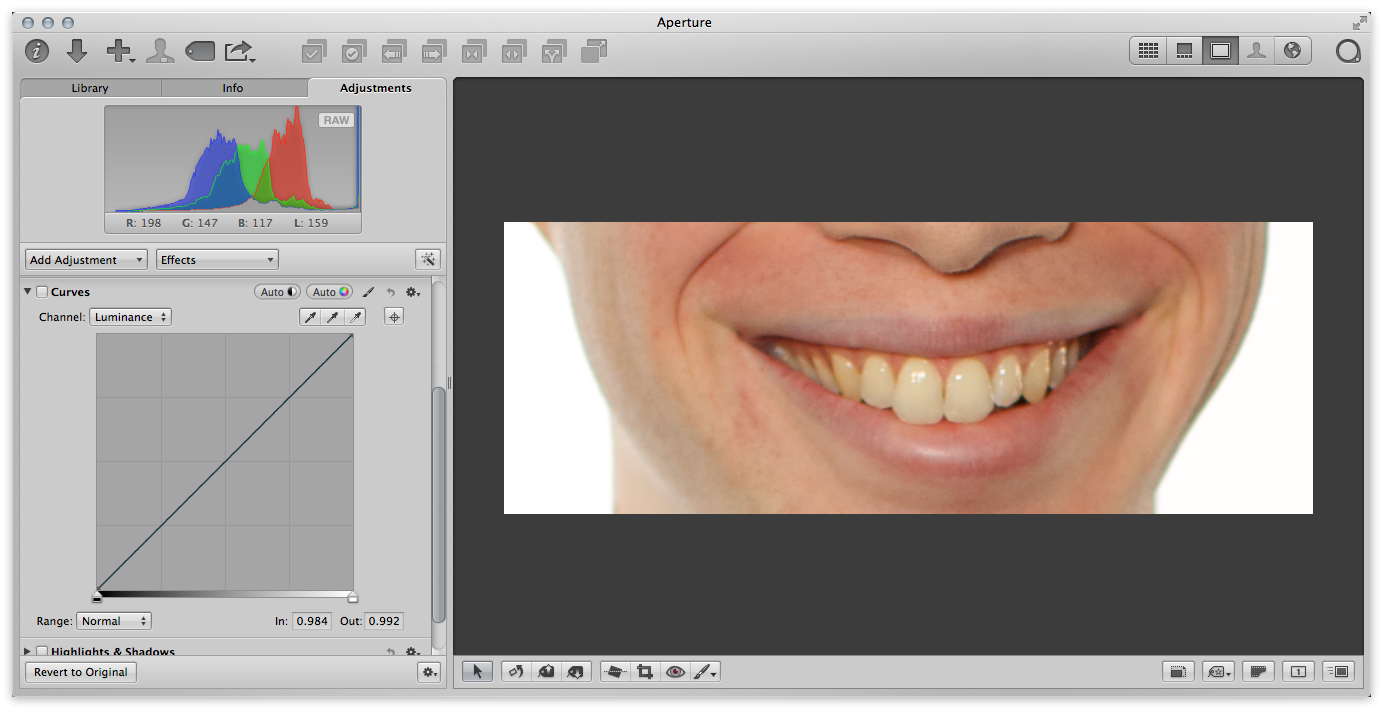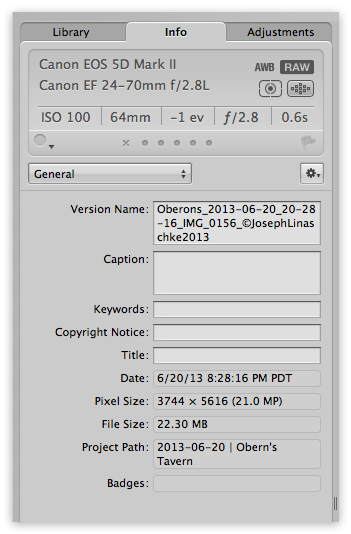Be sure to check out the video version of this tip at the end!
Reader Dane [@danebert on twitter, manfesto on flickr] suggested writing a tip on teeth whitening in Aperture. I asked what technique he used, and he replied “I actually use a saturation brush - cover the teeth and drag saturation down”. I tried it, but found it to be a bit heavy-handed, so started experimenting with using Curves, which is what’s described below. In the meantime, he went back and tried it with the Color adjustment, and reported that this worked even better: “I’m testing the color brick and eye dropper, looks more natural since only yellows get desat’ed and I can brighten too!”. This is one of the great things about Aperture, isn’t it… there are so many ways to achieve a similar goal, and by knowing as many tricks as you can, when one doesn’t work as expected, you can try something else (or even a combo of the two).
Below I’ll outline a few simple steps to doing this using Curves, but try it yourself as Dane described, using the Color adjustment. Maybe that’ll work better for you!
Using Curves to remove color tint on teeth
I’m cropping this photo slightly tighter than you might normally, out of respect for the subject :-) You can clearly see that the subject’s teeth could use a little whitening. It didn’t help that this guy is normally pale as a sheet, but came to the shoot sunburned. By the time I “fixed” that, the teeth were even worse.
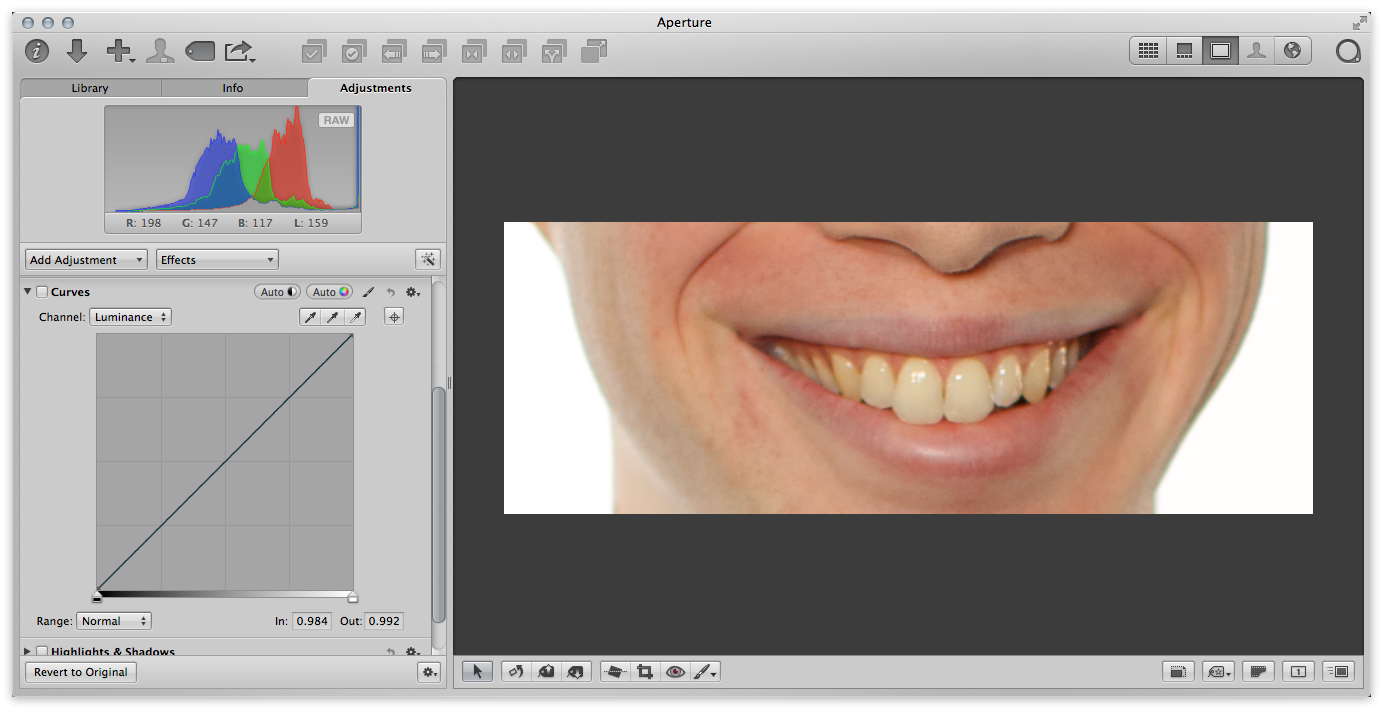 The starting point… notice that the teeth need a little help
The starting point… notice that the teeth need a little help
The tool I want to use is Curves. Again this is just one way, but it worked out quite well.[more]