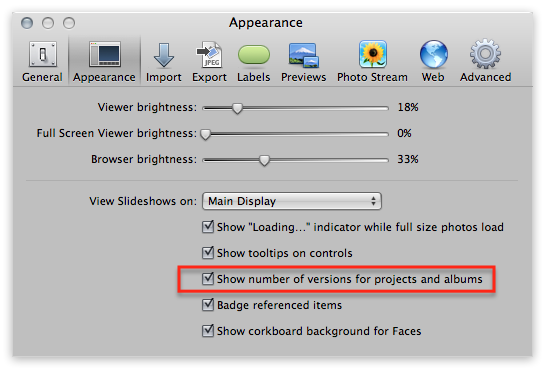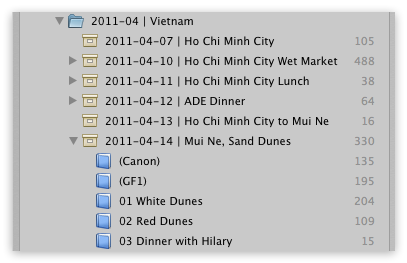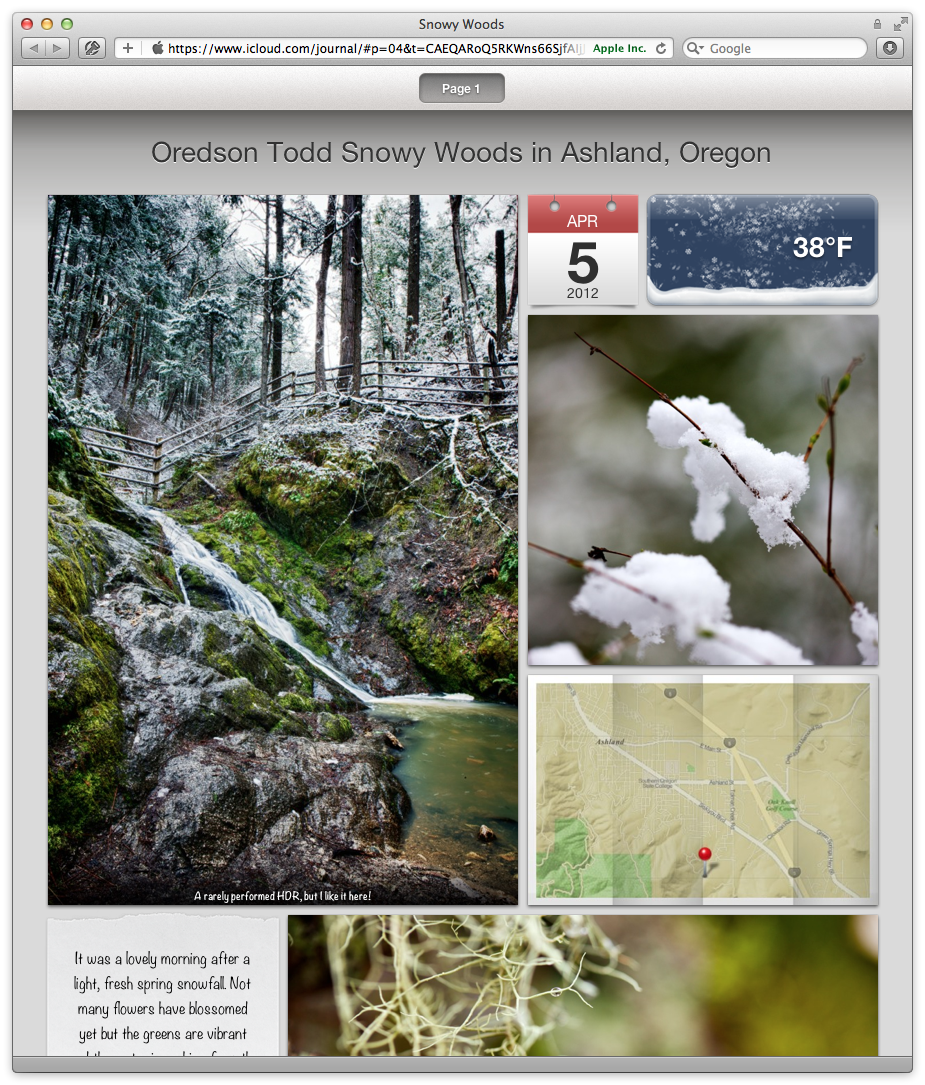With the recent addition of inexpensive photo enhancement apps Nik Software’s Snapseed [$19.99 on Mac App Store] and Nevercenter’s CameraBag 2 [$23.99 on Mac App Store] for Mac OS, we’ve been given quite a powerful set of creative tools. There’s been a good bit of excitement about both apps and Snapseed’s new feature allowing to be selected as an external editor for Aperture makes it even more attractive.
Before I continue, I have to explain my philosophy on post processing. I believe in a light touch. I’m a photojournalist and I could literally get fired for manipulating an image beyond the tolerance of my editors, which is closely aligned with the NPPA Digital Manipulation Code of Ethics
Not only do I proceed with a light touch to due to ethics, it’s also an aesthetic decision. My default preference is to see an image, and appreciate it for the content, light, color and composition. Too many times, I look at a photo with heavy manipulation and and only see the manipulation. The post-processing gets in the way of the photo. Too many times, heavy handed post-processing is intended to make a mediocre image better…and it never does.
Having said that, I do have fun experimenting with different presets, filters and apps that take a photo in a completely different directions. I mostly experiment with portraits and other non-newspaper work. Embarrassingly, I’ve spent hours messing about, sometimes only to abandon the whole idea and stay with the straight image. I don’t mind using my time experimenting because, when I finally decide to go with something, I feel good about it.
 This is how I exported the image out of Aperture
This is how I exported the image out of Aperture
Click through to see the comparisons and the rest of the article!