Ten Tips to a Clean Aperture Library (1 of 10) — Find Your Files
We just passed the 100th day of 2012 and I was looking at my Aperture library in Project view and realized I had exactly, you guessed it, 100 projects.
I’m no mathematician, but I’m pretty sure that’s averaging a project per day this year. Those 100 projects hold over 38,000 photos. In the past years I’ve averaged about 10,000 images per month and it looks like I’m on track for that number this year.
I bring this up because it reminded that it might be a good time for us all to do some house cleaning and maintenance on our libraries before they get so big that it will take a lot of work and time.
So over the next ten days, we will be publishing…
Top Ten Tips to Cleaning Up Your Aperture Library
This is a co-authored series by Thomas Boyd and Joseph Linaschke. Thomas started this project so his posts are usually first, followed by Joseph’s additional, alternate and possibly even contrary thoughts!
Tip 1 — Locate & Reconnect Missing Files
Make a Smart Album that populates with offline files. Select File Status and offline, then use “Locate Referenced Files” to get everything back online. Of course, this only applies to Referenced libraries. I recently discovered a problem where I accidentally imported to the wrong hard drive — I imported 2012 images to my 2011 drive. Since it was mounted the files were showing up as online, which was true, but they weren’t living where I wanted them to. I didn’t discover the problem until the 2011 was turned off. So, before checking for offline files make sure that only your current hard drive is mounted. Unmount all extraneous drives.
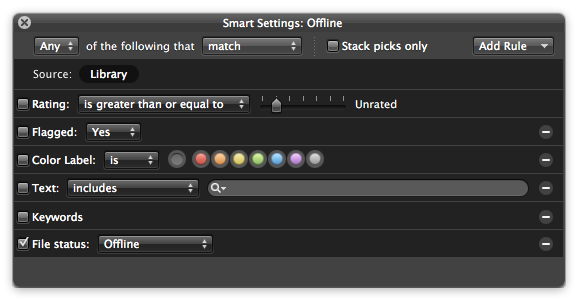 This is a Smart Album set up to populate with Offline images.
This is a Smart Album set up to populate with Offline images.
I agree, keeping an eye on files to ensure they are where you intended is very important. I’d add to this that if you are working Referenced, then you may want to watch out for accidentally Managed files. Maybe you imported in a hurry and didn’t realize that the import location was set to “Aperture Library”, and suddenly your Library is 20GB larger than it needs to be!
I keep another Smart Album in my Library Albums collection that looks for Managed files. A simple version of this Smart Album would look like this:
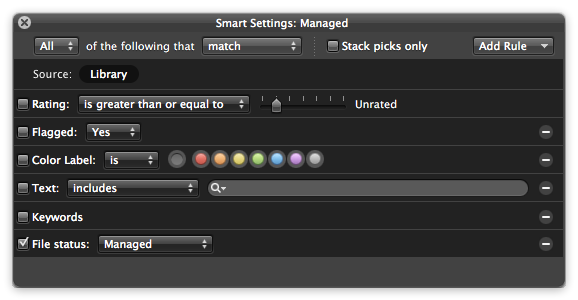 This Smart Album is looking for Managed FilesBut here’s a thing; if you publish photos through Facebook or Flickr, then those versions that are published and linked back down, or just pulled down from your online accounts, will also show up as Managed. To be honest, I’m not sure if moving those to Referenced will make a difference or not, but I tend to play it safe and just leave them where they are.
This Smart Album is looking for Managed FilesBut here’s a thing; if you publish photos through Facebook or Flickr, then those versions that are published and linked back down, or just pulled down from your online accounts, will also show up as Managed. To be honest, I’m not sure if moving those to Referenced will make a difference or not, but I tend to play it safe and just leave them where they are.
Unfortunately there’s no search criteria for that badge with the “broadcast” icon on it, so you have to be a little clever to exclude those images from your Managed search. The Smart Album that I use includes Aperture Metadata : Project Path : Is not empty and does not include : flickr and another with Facebook. In the screenshot below, I also added Photo Stream, just as another example — although I do personally move my Photo Stream photos to Referenced. This search below works for my Library because I move all my automatically created Photo Stream import projects into a folder called “Photo Stream” (you did know you can move those folders, right?). You could accomplish the same thing by excluding photos with the keyword “Photo Stream”, since all auto-imported Photo Stream photos get that keyword automatically applied.
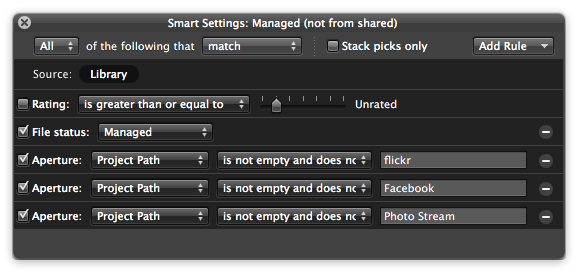 This Smart Album excludes images on flickr, Facebook and imported from Photo Stream
This Smart Album excludes images on flickr, Facebook and imported from Photo Stream
It’s worth noting that Aperture will NOT show the photos that are in your “live” Photo Stream album in any of the above searches, so you don’t have to worry about accidentally moving those.
Once you’ve located your Managed files that need to be moved, simply select the menu File > Relocate Masters… and choose your new location.
More like this
- Tip
- Tip
- Tip
- Tip
- Tip

Comments
on April 12, 2012 - 1:18am
Great idea, this series guys. I used iPhoto anihilator for my wife’s iPhoto library to purge it of all the duplicate photos and videos. Out of some 27000 photos/videos it located almost 1100 duplicates which saved us some 11GB of her drive space. I know they have a version for Aperture but I’m still deciding if I should get it or not as I run my library 99% referenced and I’m not sure how it works. Look forward to this series of yours.
on April 12, 2012 - 1:26am
Jan,
Stick around… that topic is coming up in these 10 tips!
@PhotoJoseph
— Have you signed up for the mailing list?
on April 15, 2012 - 8:05pm
This couldn’t have come at a better time for me. My HD died and I’m in the process of trying to recover 30,000 Masters. It says they’re there but will not open them, anyway the library is finally rebuilding and is now at 20% after 24HR. Yes 2 back ups were corrupted, bizarre!!
All I want to do is store them on my external HDD as I import them, which I thought I’d been doing but it was still importing them to my HD as well. I’ll wait until this is finished before I ask more questions.
on April 17, 2012 - 12:58am
Paul,
It sounds like you may have been importing to a backup location as well. When you’re ready, post a question on the forum and be sure to give us as much info as possible. Thanks!
-Joseph
@PhotoJoseph
— Have you signed up for the mailing list?
on May 5, 2012 - 6:01am
Is there a benefit to having referenced versus managed files? I just have everything managed in the Aperture Library.
on May 7, 2012 - 6:10am
Aaron,
In brief, managed is easier as you don’t have to keep track of files yourself, and you can use the Vault to backup everything with one click. However you are limited to the size of a single hard drive with managed, which is why most pro shooters move to referenced.
There are many discussions about it throughout the site here, and also it’s covered in the ebook “In-Depth Getting Started with Aperture 3”.
@PhotoJoseph
— Have you signed up for the mailing list?
on March 20, 2013 - 5:36am
So….today I decided to go and cleanup my library that’s been building for about 2 years. Mainly that included telling aperture to switch to raw as master (until last summer I was shooting jpg/raw pairs until I realized I always end up going to the raw)…anyway for the most part it went fine. But, in the process I came across some photos in the managed library that should have been in their own references folders elsewhere. So I moved them out of the aperture library. When I go back in, the previews are still there and all…but obviously to work on the original, the original has moved and I can’t figure/find a way to force aperture to look in another drive for those photos. They weren’t referenced so obviously clicking locate tells me they aren’t. And when I tell to reprocess master, just says it can’t find the original and asks me to put it back and try again, with no info on how to reconnect it.
I’m searching online and not finding a solution. Anyone have any idea on how to do this? Thanks.