Using TextExpander for Keyword Entry in Aperture 3
Reader Tim posted a comment on the post “What Additional Tools Are Essential to Your Aperture Workflow?” [part 1] and [part 2] asking if he could use TextExpander [site link] ($34.95) to assist in adding keywords. You certainly can, and it turns out it works quite well — even for hierarchical keywords.
Big batch keywords
Let’s say you shoot wildlife a lot, and you’re that photographer (I know you’re out there) who’s actually diligent about adding keywords. Not only is this a time consuming process, but consistency is key. You can’t put “bear” on one image, then “big furry thing with teeth” on another and expect one keywords search to find all the right images. So getting them all, and getting them right, is critical.
For this wildlife example, while there will invariably be keywords unique to a single photo, there will also be keywords that are consistent across most or all shots. Let’s say you always add these keywords to your wildlife photos: “wildlife, outdoor, nature, animal, things that can eat me whole”. You don’t want to have to type all five of those every time. So, you need a good collection of keywords in a good collection of shortcuts, and an easy-to-remember trigger to pull them up.
Your Aperture collection
Start by creating a folder of shortcuts that will only be triggered in Aperture. This way you don’t have to worry about them popping up in an iMessage to your spouse. Create the folder, name it appropriately, then click on Expand in: and choose Only These Applications to select Aperture (and maybe other apps where you may keyword, like PhotoMechanic or iPhoto or Photoshop).
 Create a TextExpander folder for Aperture, and limit where it can expand
Create a TextExpander folder for Aperture, and limit where it can expand
 Choose Aperture (and any other photo apps you may add keywords in) from the list
Choose Aperture (and any other photo apps you may add keywords in) from the list
Once the collection is created, any shortcuts you add here will only work inside of Aperture.
Create a keyword set
Now to create a Snippet. Fill in the Content (what will actually be written for you), the Label (just so you can identify it more easily when you have dozens of them), and the Abbreviation (aka the shortcut). For the Content, be sure to separate each keyword with a comma, as that will tell Aperture that each one is unique.
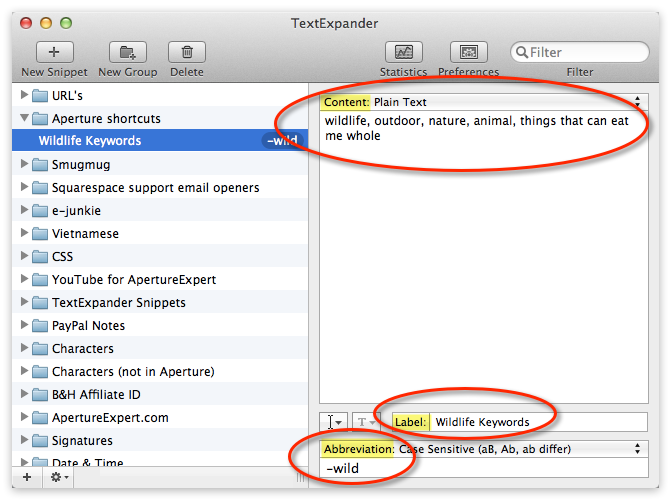 Create the TextExpander snippet, and fill in all the important bits
Create the TextExpander snippet, and fill in all the important bits
I like using a symbol in front of the abbreviation so I don’t type this shortcut inadvertently. I use the dash (-) because it’s very rare that I’d put a dash in front of a word in normal typing, so this works out well.
Implementing in Aperture
Time to test it out! You can enter keywords in a variety of places in Aperture. Here I’m doing it in the Keyword Controls (Window > Show Keyword Controls), but you can do it in the Info tab, and also in the Metadata > Batch Change dialog.
 Select where you’ll type your keyword, as you normally would
Select where you’ll type your keyword, as you normally would
Actually before I type this in, let’s check out they Keywords HUD to see what’s already there. In this screenshot below, I’ve set it up a bit… I removed all extra keywords (just to make this easy to follow), and I’ve added some keywords at the top level, one at a secondary level, and left some out. Remember, the keywords in the shortcut are “wildlife, outdoor, nature, animal, things that can eat me whole”.
 Some keywords exist at various levels, and some don’t at all
Some keywords exist at various levels, and some don’t at all
OK, now to try it out. Back to the Add Keyword field in the Keyword Controls window, and type in “-wild”… and it expands. Just hit return to apply this set of keywords.
 Type in your shortcut, and it’s magically replaced
Type in your shortcut, and it’s magically replaced
Result! As you can see, the keywords have been added to the image, the existing keywords in the HUD are still there and where they’re supposed to be (including the second level, hierarchical one), and the new keywords have been added.
 keywords added; all in place, where they’re supposed to be
keywords added; all in place, where they’re supposed to be
Batch adding keywords
Keep in mind that you can use this same method (applying the keywords in the Add Keyword field) for multiple images at once. Just select as many as you like before typing the shortcut. You do need to ensure that Primary Only is disabled, or the keywords will only be applied to the primary selection.
 Make sure Primary Only is disabled—here it’s turned ON, so that’s bad
Make sure Primary Only is disabled—here it’s turned ON, so that’s bad
Now keywording big batches is very quick indeed:
- Select a range, or all images
- Type Option-` to invoke the Add Keyword field
- Type “-wild”
- Hit Return
All those keywords will be applied to all those images. Cool!
How would you use this?
Can you see integrating this into your Aperture workflow? Thanks to Tim for the question; it’s a great use of TextExpander [site link]. And remember, don’t buy TextExpander from the App Store, as only the previous version is available there. Sandboxing rules don’t allow the current version in the store, so be sure to buy direct.
More like this
- Tip
- Tip
- Tip
- Forum
- Forum

Comments
on July 9, 2013 - 5:47am
Today I learned you can tell TextExpander to only apply shortcuts in specific apps! Thanks. :)
on July 10, 2013 - 11:52am
And the hits just keep on coming for TextExpander …
Any Mac user that hates repetitive typing (as much as I do) and doesn’t utilize TE is missing a great opportunity for streamlining your daily tasks. Time is money (even if you don’t use Aperture or your computer to earn a living) … the price for this tool will add to your bottom line to the extreme. Well worth the time, effort and price to acquire it and set it up. Not to mention the ease of use and scaleability …
Now, off to build a few keyword sets …