Beginner Tip Series: Navigating the Viewer
This is a series of new-to-Aperture observations and tips conceived by Stephen Guy, the new assistant here at ApertureExpert and PhotoJoseph’s studio. These are things that as a Lightroom user, Stephen found particularly interesting, compelling, or otherwise noteworthy. These aren’t necessarily in-depth tips, however they are designed to highlight interesting features, and encourage you to explore and learn more about them.
The viewer has three main modes, each with their own advantages. You can quickly switch between these views with the V key. Furthermore you can click and drag to resize any surrounding window panes, as well as change the size of the thumbnails with a slider on the bottom right of the screen.
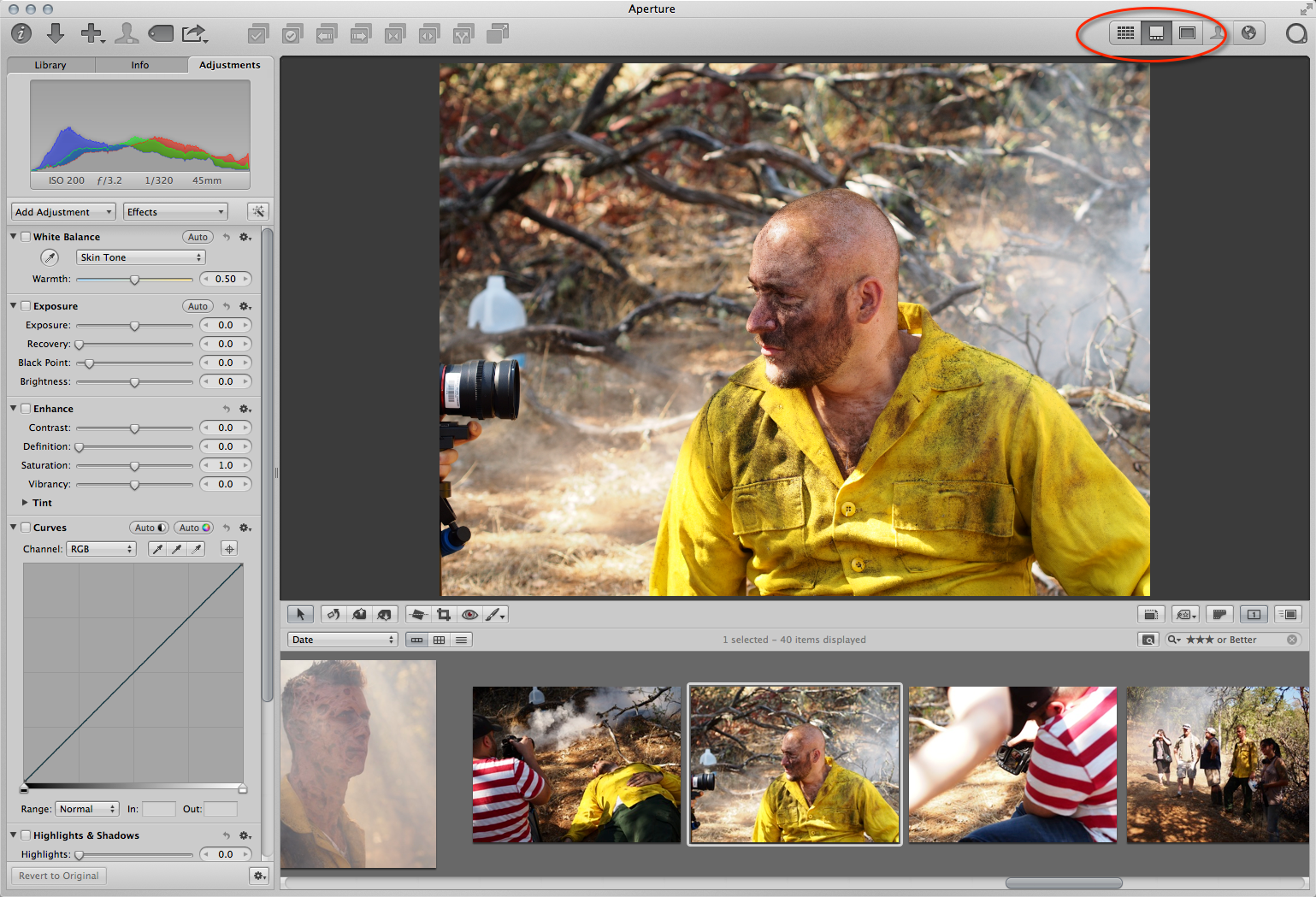 These are the three views that the V key cycles you between
These are the three views that the V key cycles you between
You can change the view mode further even, by pressing Option+H, which will give you a three up view, showing you the currently selected picture as well as the one prior and after!
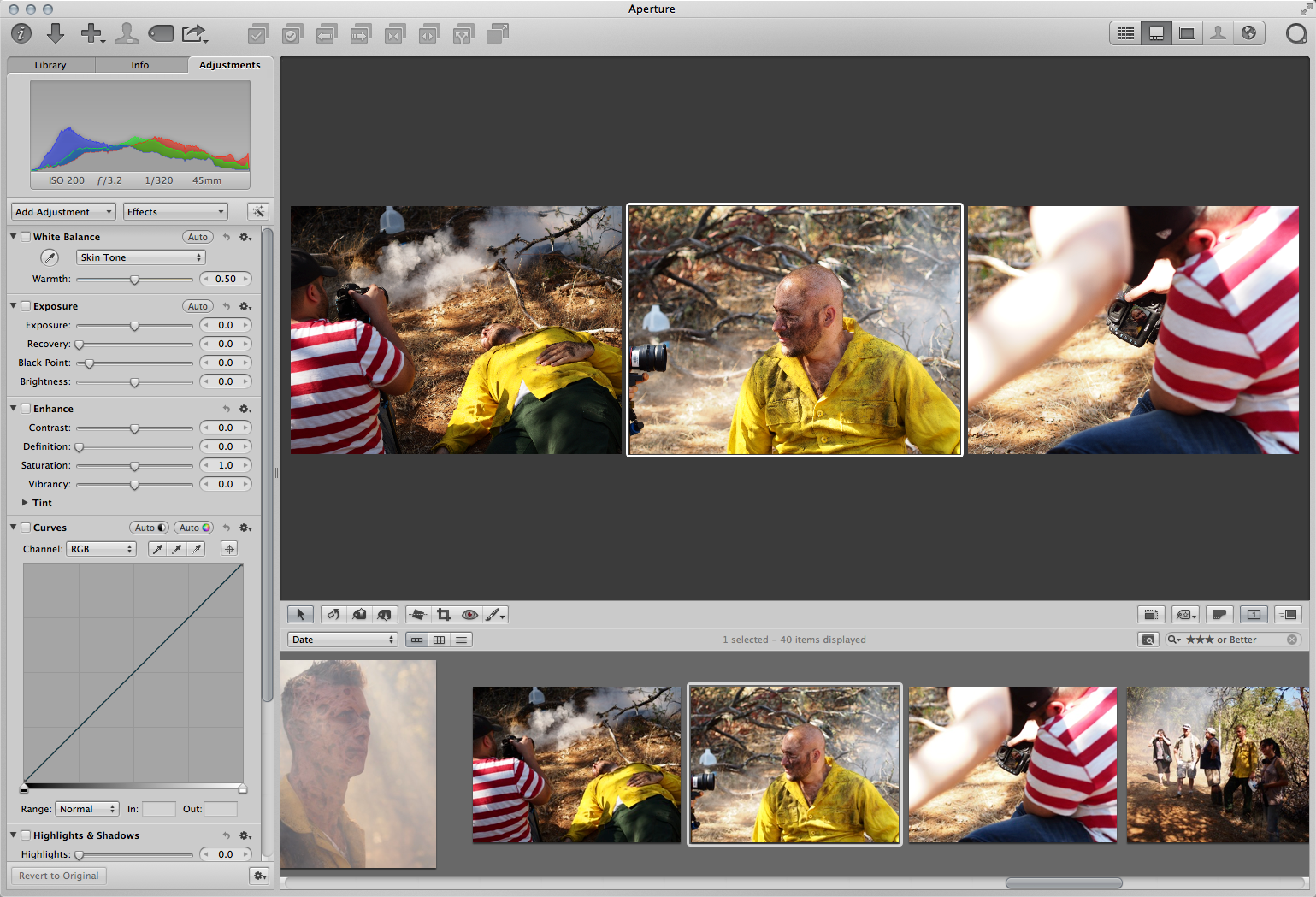 Option-H gives you the “Three up” view
Option-H gives you the “Three up” view
Option+O takes your current selection and locks it to the left hand side of the screen, while allowing you to navigate through pictures on the right, directly comparing them.
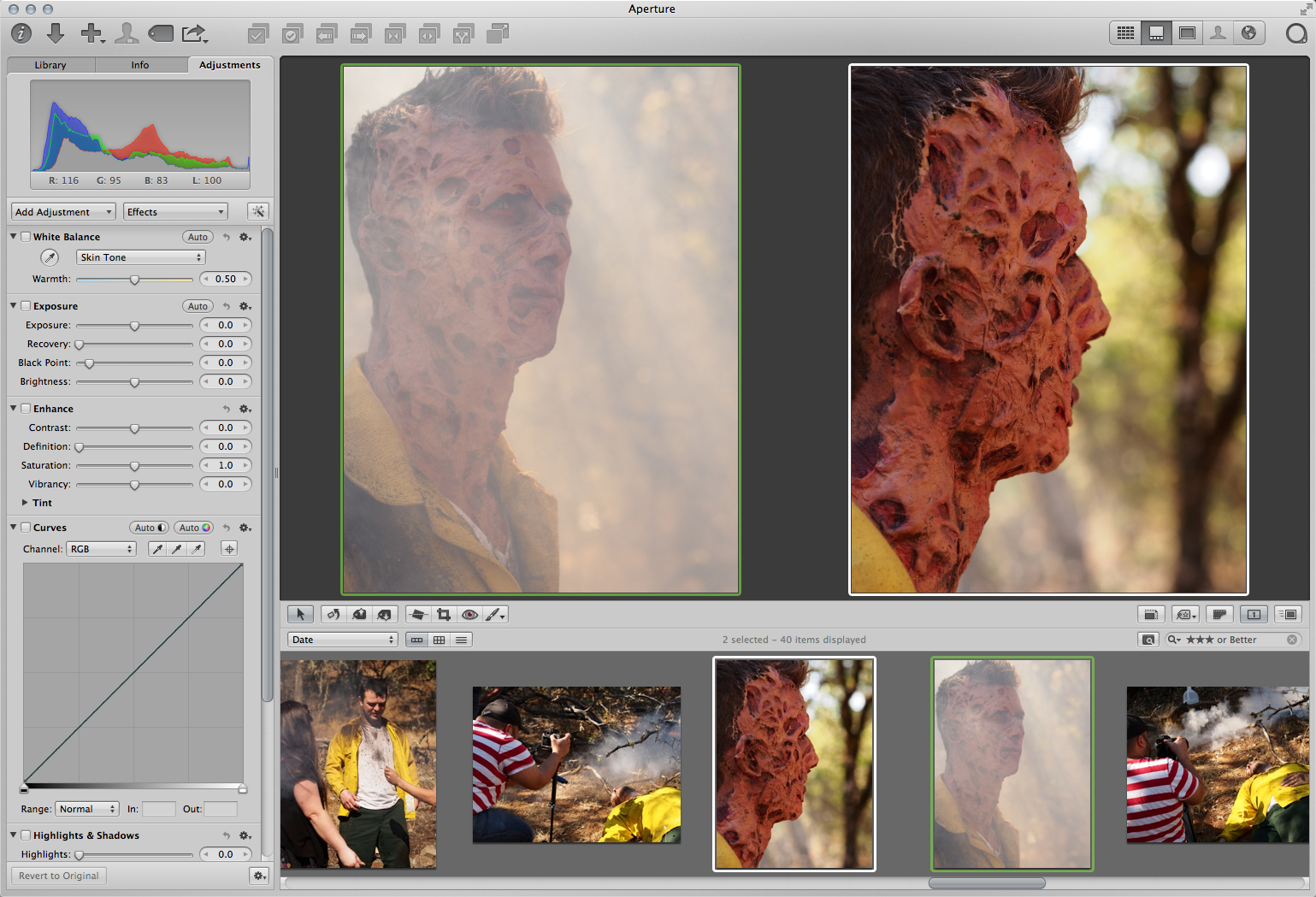 Compare mode can be handy when you have one image to compare to many others
Compare mode can be handy when you have one image to compare to many others
You can also click and drag to select a group of pictures and have them all displayed on screen at the same size (tap Option+U to go back to the default, “Multiple” view. to do this). This can be powerful when comparing several very similar pictures. You can then Command-click a picture to remove it from your selection, and therefore removing it from your view.
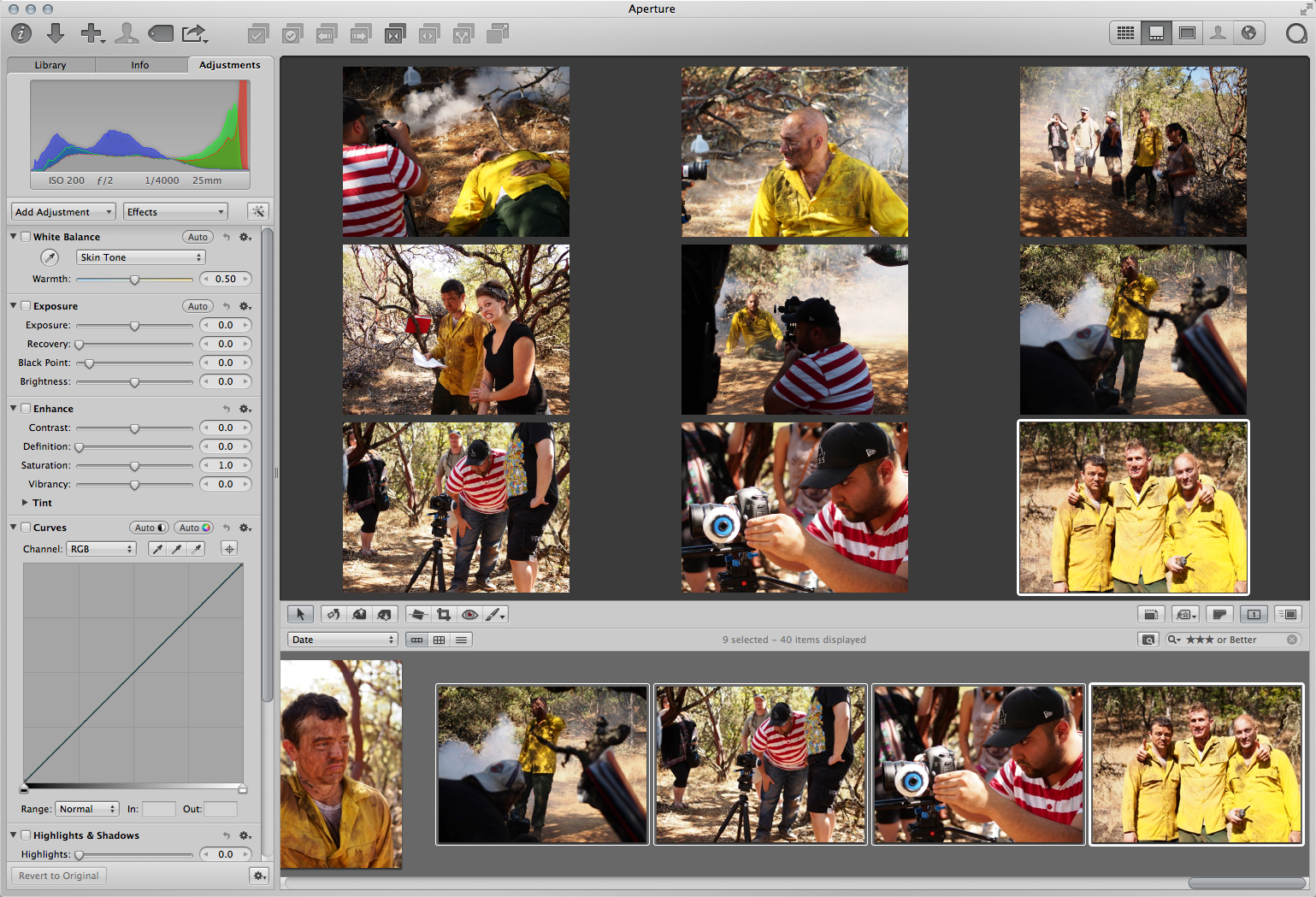 The default Multiple mode lets you select multiple photos at once
The default Multiple mode lets you select multiple photos at once
Here’s a bonus tip: Those seemingly random commands? They are actually the third letter of the view, as seen under View > Main Viewer. That’s “Three up”, “Compare”, and “Multiple”. Neat!

Comments
on October 10, 2013 - 7:59pm
Thank you Joseph,
Didn’t know about the 3 up trick
….Gary
on October 15, 2013 - 7:50am
An important part of the compare mode (Option-0) is to be able to change the image that is pinned to the left assuming you find a better one during the comparison. These commands are located in the Edit menu rather than the View menu and are only available when in Compare mode.
(Return) = Set Compare Item - makes currently selected item (white border) the new compare item (green border).
(command-Return) = Clears the compare item (green border) and keeps selected item (white border) selected.
(option-Return) = Clears the selected item (white border) and makes the compare item (green border) the new selection.
Thomas