How I Backup my Aperture Library (Part 1)
Today’s guest post is by Mel Ashar. Mel is a landscape and architectural photographer based in San Francisco. His clients include architects, designers and real estate professionals around the Bay Area. You can read more about him and see Mel’s work at melashar.com, read his blog at melashar.com/blog or follow him on Twitter @melashar.
How I Backup my Aperture Library (Part 1)
by Mel Ashar
Introduction
As professional photographers, we constantly have to consider how to protect the image libraries that we have poured so much time, energy and expense into building. As software, hardware, bandwidth, file sizes and business models evolve, so do our backup needs.
When I first started shooting professionally 6 years ago, a backup of my photo library would easily fit on a single DVD-ROM (4-5 GB). Later, I switched to a 16 GB USB thumb drive, which I carried everywhere on a keyring with my house and car keys! I enjoyed the comfort of keeping my data attached to the two things I would want to escape with in case of a fire or earthquake. That comfort was short lived, and I quickly outgrew those 16 gigs.
As my collection grew, I started backing it up to an 80 GB USB hard drive that stayed connected to my desktop PC. Over time, I upgraded to faster, larger USB 2.0 drives, which ended up costing the same as the 80 GB once did. I also tried the many online backup services that have popped up over the last few years, including iDrive, Mozy, Carbonite, Backblaze etc.
Today, we’re in somewhat of a golden age of backup with countless reliable, inexpensive options available for protecting our data. Unfortunately, all these options have tradeoffs when the amount of data being backed up approaches or exceeds 100 GB. Anecdotally, most professional photographers have 200 to 500 GB or more of data in their professional libraries, which pushes them against the limits of disk space and bandwidth that is conveniently available for backup purposes.
I would like to share the challenges I ran into when trying to backup my own images, and what my current backup strategy is. This is not meant to be a prescriptive article, nor is mine the only way, or the best way to do it. This is simply an explanation of how and why I backup my photos in a certain way today. You may wish to adopt a part of this strategy, or suggest improvements. Your feedback and criticism is encouraged so that we can all learn from each others’ workflows.
First, a little background. I use Aperture as my DAM tool, but most of what I describe applies to Lightroom as well. There is very little Aperture-specific data in this article.
I currently have about 200 GB of professional photos in my working library. As a landscape photographer, I shoot roughly twice a week, and a typical shoot for me results in about 100 keepers. At 25 MB per file, the average size of each shoot is 2.5 GB. Therefore, I’m adding about 5 GB of new data every week. I realize that this is where my needs as a landscape photographer differ from, say, a wedding photographer’s, who might produce many more gigs of data per shoot. However, the strategy I describe below should easily scale up to at least a terabyte.
My main (and only) computer currently is the 15ʺ Retina MacBook Pro with a 750 GB SSD drive. With that large drive, I’m able to easily fit my entire Aperture library on the MacBook. I avoid external drives so I don’t have to sync libraries, or worry about not having access to certain RAW files when I’m traveling. I travel frequently on photography assignments, so it’s important for me to be able to “pack and go” at the last minute without worrying if I have all the photos I’ll need on the road.
Now let’s discuss the three components of my backup strategy: offline, offsite, and online.
Offline backup
Offline is the easiest, cheapest and most straightforward. Because all my photos are on a single drive on the MacBook, I use the simplest tool available to back them up — Time Machine. This comes free with every Mac, and is the closest thing I’ve found to “set it and forget it”. I have a 500 GB external USB drive connected to my 27ʺ Thunderbolt display. Every time my MacBook docks to it (at least 2-3 times a day when I’m home), Time Machine kicks in and automatically backs everything up. I don’t even have to physically plug/unplug the drive since it uses the USB connection on the back of the Thunderbolt display. If necessary, it’s easy to recover single files or an entire drive, since the Time Machine backup can be browsed using the Finder (or its Startrek UI).
Hats off to Apple for making Time Machine so simple, reliable and hassle free. My only gripe with this is having to manually eject the drive before undocking the MacBook. Forgetting to Eject brings up one of the ugliest dialog I’ve seen on any Apple software:
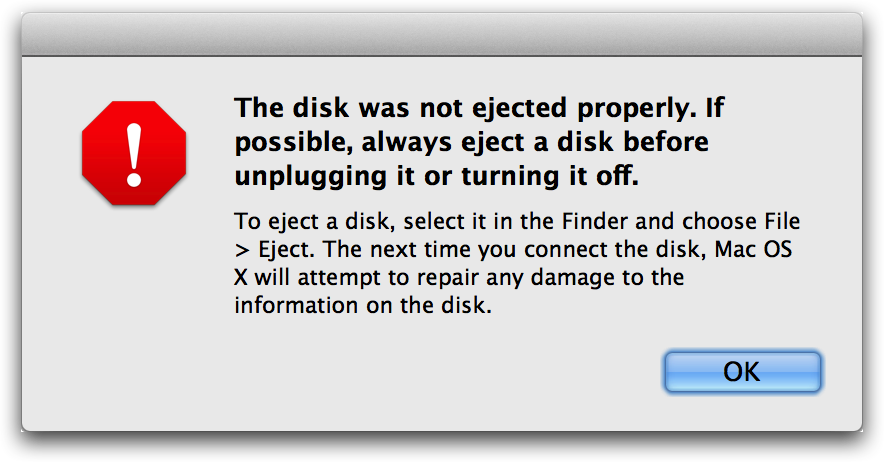 The scariest dialog in Mac OS X
The scariest dialog in Mac OS X
Anyway, that is my first line of defense. The next step is offsite backup to protect against, say, my house burning down.
Offsite backup
Part 2 will be posted next week.

Comments
on August 17, 2013 - 8:04am
Joe/Mel,
I thought a few years back I read an article stating Time Machine can have a hard time backing up a large Aperture library (a bit subjective as I don’t remember what they considered “large”)? A quick check on google agrees with Mel’s article. Maybe Mountain Lion resolved any issues? Just curious, it’s a great post regardless.
bbphotos
on August 18, 2013 - 2:14am
There was a problem using Time Machine with Aperture for the first year or two of Time Machine’s existence. I believe it had something to do with Time Machine saving redundant versions of generated previews, resulting in Aperture backups that were way bigger than your library, which eventually filled your backup drive to capacity. I use it now though and it seems to work ok!
www.pixbeatphoto.com
on August 18, 2013 - 3:12am
To avoid the problem of having to constantly unmount a backup volume whenever you undock a laptop, you can try the Automount feature of TimeMachineScheduler or try Mountain.
on August 31, 2013 - 2:11am
I use managed images (stored within the Aperture library) and cannot get Time Machine to work correctly. Every time I make a change to the library (such as adding a single photo), Time Machine tries to backup the entire library. Are you using managed or referenced images in your Aperture library? I last tried the Time Machine backup when first upgrading to Aperture 3. Has the bug been fixed in a later version of Aperture 3?
Thanks!
on August 31, 2013 - 11:35pm
CincyBearcats,
Referenced or managed doesn’t matter. What version of aperture and the OS are you on? Your entire library definitely shouldn’t have to be replaced after every change. Also how do you know this is happening?
-Joseph
@PhotoJoseph
— Have you signed up for the mailing list?
on September 3, 2013 - 1:02pm
Thanks for the reply, Joseph!
I’m running the following:
15” early 2008 MB Pro, 2.4 GHz Intel Core 2 Duo, 5-GB RAM, OS X 10.8.4
Aperture 3.4.5, 200-GB library size, all photos are managed
2008 Time Capsule with 1-TB drive
I created a 2-Gb Aperture library (exported a few projects as a new library), and then included this library in my TM backups. After the first TM backup, I would edit a handful of photos and run TM a second time. The backup would tack on an additional 2-Gb to my TM backup file.
on September 4, 2013 - 8:37am
CincyBearcats,
Curious, and definitely a good observation. I’ll have to dig into this a bit, and I’ve also asked Mel (the post author) to respond if he can.
-Joseph @ApertureExpert
• Have you signed up for the ApertureExpert mailing list?
@PhotoJoseph
— Have you signed up for the mailing list?
on September 4, 2013 - 1:10pm
CincyBearcats: I’ve never had the problem you’re describing and it does seem a bit odd that it would happen. Perhaps your Time Machine backup is doing it for ALL your data (not just Aperture), and you just haven’t noticed. One thing I do to keep my Time Machine backups healthy is “start over” every 6-8 months. I’ll just format the external backup drive (using Disk Utility), and re-initialize a full backup. It will take a lot longer to do the full backup, so I leave it running overnight. By morning, I have a fresh, fully backed up drive with no sync issues. Admittedly, doing this defeats one of the main benefits of Time Machine, which is old versions of files. But I don’t use that much, and prefer Dropbox for versioning. Try the erase disk and “full backup” route and see if it solves your problem.
-Mel
on September 5, 2013 - 12:44am
Thanks to both of you, Joseph and Mel. I really appreciate your feedback. Very generous of you guys. I’ll try your recommendations, Mel, and get back to you.
I did a quick search, and the Apple Support site agrees with your observations. It sounds like my issues were related to previous versions of OS and Aperture. I must have made an oversight when I did my most recent test. I’m very excited to get back to TM backups for Aperture. This super slow vault issue has really given me a headache!
on January 14, 2014 - 6:44pm
Hey Dave,
My name is Marken. I was wondering: do you accept guest posts on http://www.mediaplayera.com/apple-tv-3rd-generation-review/215/? It’s a tech related article, so it would be a perfect fit for your blog.
All the best,
-Marken
www.mediaplayera.com
on May 20, 2014 - 9:20am
I can confirm that at very early stage of TM, the system was doing incremental backups (as of today, but, probably, less smarter) and because the Aperture library was seen by TM as a single large file, every time you were making a very simple adjustment to a photo, file properties of the library were adjusted and TM used to start the full backup of the entire library forcing people (including myself) to exclude Aperture from TM and using Vaults instead. Now, luckily, things seems OK and I’ve just bought a G-Dock ev Raid system to start using TM again also for Aperure. Ciao.
Alessandro