Managing Online Portfolios with Aperture
I use multiple online portfolio sites to market and license my photographs: Photo Shelter, 500px.com, and TravelPhotographers.net to name a few. Aperture's organizational tools and custom metadata fields make it easy to select and organize an portfolio destined for online use, and to track which online sites are marketing which images, all within Aperture. The benefits are that I make my selections and organize my images only once, inside Aperture… that I have consistent organization between my online portfolios… and that I can quickly find which images are being marketed where. Once I make my selections and organize my images inside Aperture, I replicate that structure on my online portfolio sites and populate them with my selected images.
Organizing in Aperture
Within the Albums section of the Library Inspector (left sidebar), I have a folder called ONLINE PORTFOLIOS that separates my online portfolio organization from the other organizational elements within my Library. Within that folder I have a subfolder for each major category of images I want to display online (e.g. TRAVEL, NATURE, MUSIC). Within each subfolder, I have an album that represents the most granular division of my images.
Notice that I use all capital letters for Folder names and I capitalize the First Letter only for album names. That is a personal choice that helps me visually separate FOLDERS from Albums and Projects.
Once I have a set of folders and albums created, I then select Photos at the top of the Library Inspector so that all of the images in my Library are visible, and I choose thumbnail view in the Browser window. I then scroll through the thumbnails of the images in my Library, select an image I want to place in an online portfolio, and drag the selected image into its appropriate album(s).
I could also use a filter on my library to find only images with a rating of 4-stars or higher, or any other criteria I choose, to narrow down what images I need to peruse to select for my portfolio. I know I have not been completely thorough in rating all of the images in my library so I am taking the most difficult path, but most thorough. As I select images for my portfolio I am applying a star rating to them that will help me in the future.
After populating the albums with the images I want to share online, I export them in formats needed for digital licensing, log into my online portfolio sites, replicate the structure that I created in Aperture, upload my images and publish them. Most online portfolio sites will read the IPTC metadata embedded in my uploaded images, so I have to do little work outside of Aperture to get my images online and easily searchable. There are Aperture plugins available for some online portfolio sites that I could use to publish directly from Aperture. These would eliminate the steps of exporting and uploading outside of Aperture.
Custom Metadata
When I publish images to an online portfolio, I add that site's name to my custom metadata field called “Online Portfolios”. Not all images in my portfolio albums are shared on every site on which I have an online portfolio. The custom metadata field lets me track which sites host which images. Later I can filter on that field to find all images shared on a particular site.
Creating a custom Metadata field is easy. From the gear menu, choose Manage Custom Fields…
Then just click the (+) button to create a new field.
Here you can see the field in use…
To apply the custom metadata to multiple images, you can use the Batch Change command, or if you've already added keywords one image, you can Lift & Stamp them to others.
More like this
- Tip
- Tip
- Forum
- Tip
- Tip

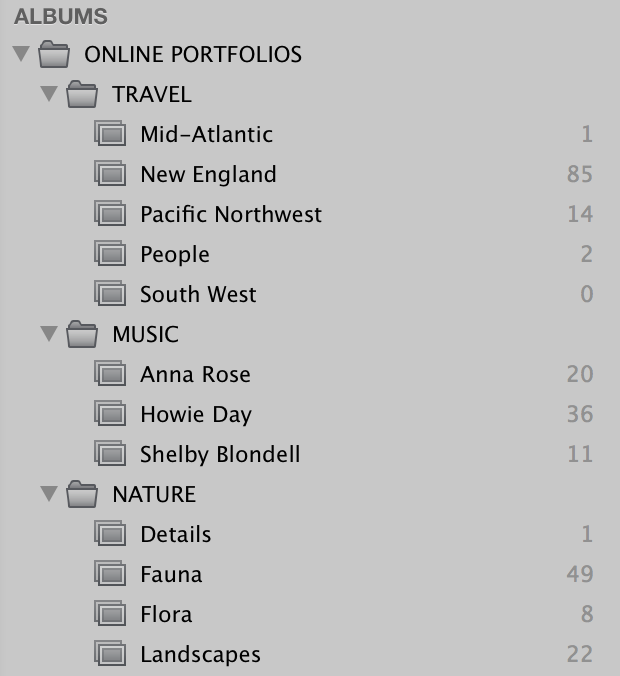
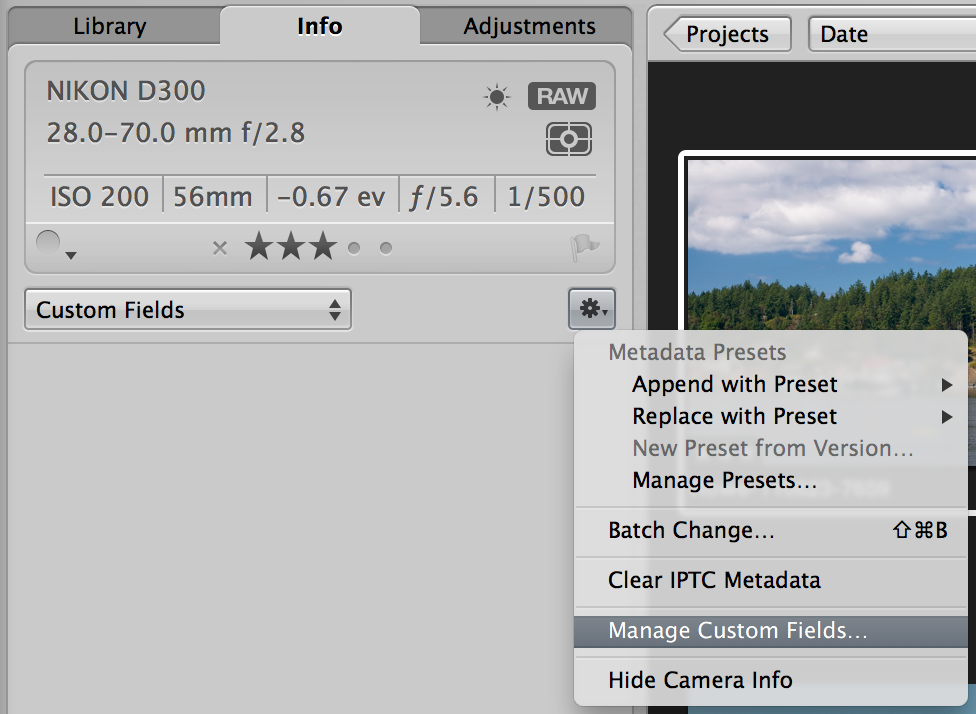
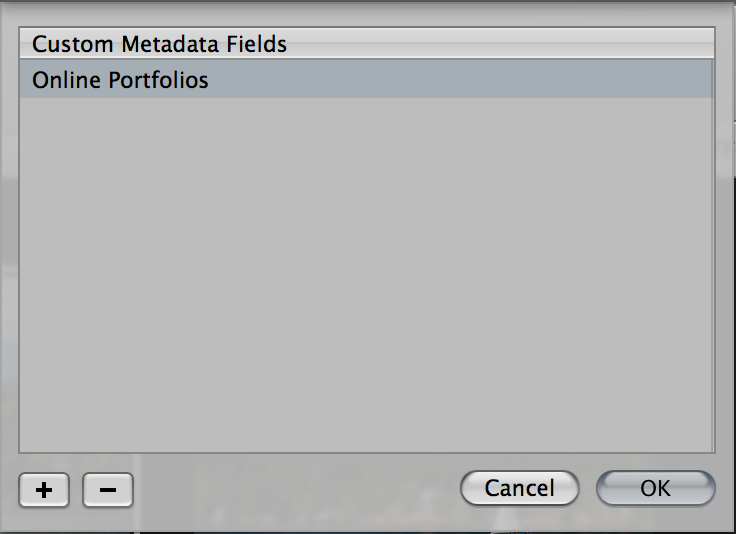
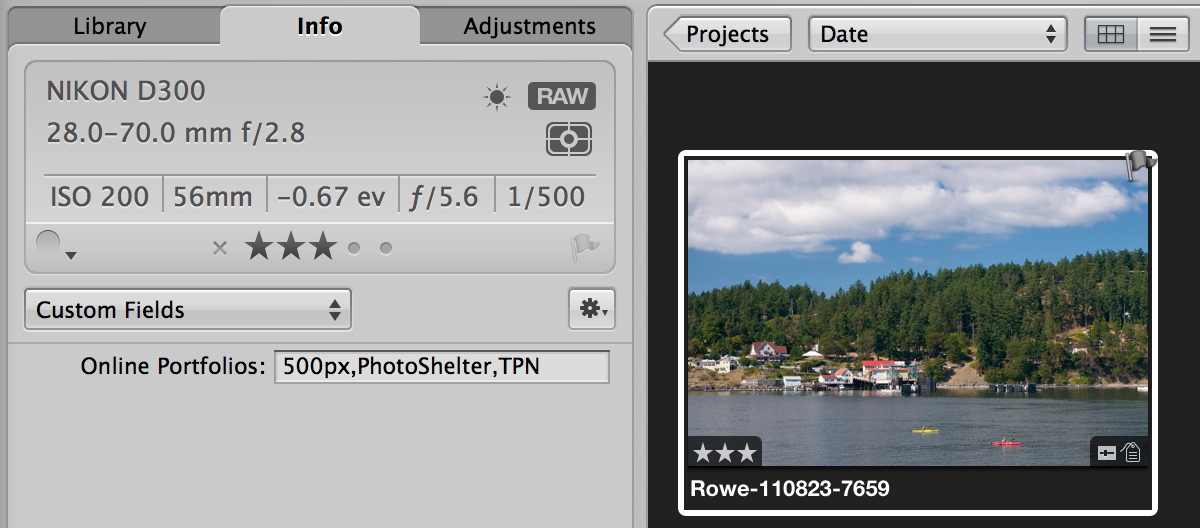
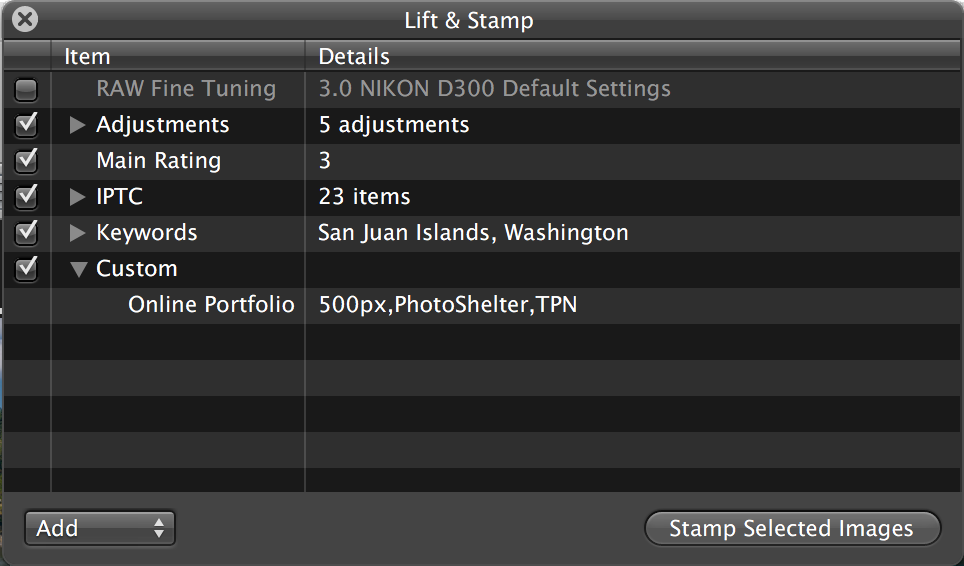
Comments
on January 29, 2014 - 10:29pm
Great article, Walter. This helps point out the many of the organizational strengths of Aperture.
on January 30, 2014 - 3:29am
Using all caps for the folder names, that’s simple genius. I have been struggling with differentiating folders from everything else. Thanks for that.
on February 21, 2014 - 6:28pm
Glad this article was helpful. I have submitted another article for review and publication.
Photographer | https://www.walterrowe.com | https://instagram.com/walter.rowe.photo
on May 1, 2015 - 8:31am
This is a great tip. Thanks for sharing. Does anyone know a way to create a smart folder that displays the lower case .jpg from.JPG?