Cleaning Photos & Movies off Your iOS Device
My iPhone only has 16GB of memory. That seemed like it'd be enough, but boy was I wrong. It seems that I'm constantly running out of space on this thing!
Check your free space
Photos are probably one of, if not the, biggest space hogs on your device. It's easy to see how much storage it (and everything else) is taking. Just tap on Settings, then General > Usage. It'll take a few moments (or several minutes if you have a larger capacity device), but eventually you'll see a screen like this.
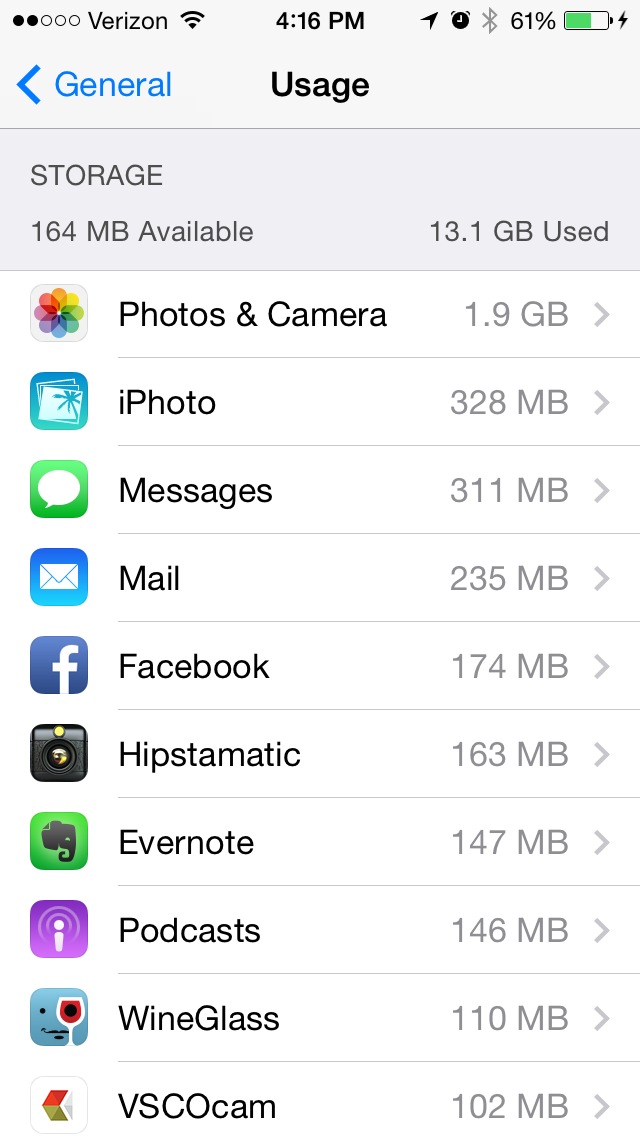 I have very little free space here, but Photos & Camera is definitely taking up a lot
I have very little free space here, but Photos & Camera is definitely taking up a lot
As you can see, Photos & Camera is taking a whopping 1.9 GB of my 16GB device. And tapping on that will show more detail; in my case, the Camera Roll is taking 768 MB, and Photo Stream is taking 1.1 GB.
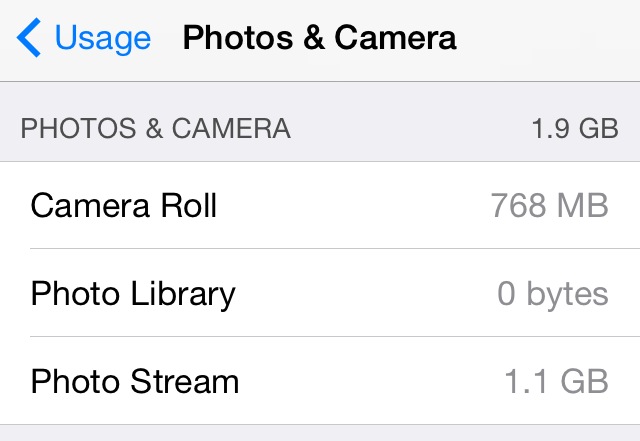 The Camera Roll is taking 768 MB, so that’s what I can clear off easily
The Camera Roll is taking 768 MB, so that’s what I can clear off easily
If I want to clear off Photo Stream, I can do that by unsubscribing to streams from other people, but in my case most of those are streams I've sent myself (read this post to learn why) — mostly collections of photos I want on my iOS devices for whatever reason. (Unfortunately on iOS 7, you can't unsubscribe from your own stream on one device and leave it on others — all you can do is delete the stream, which deletes it everywhere).
So let's get rid of that 768 MB, shall we?
Selecting individual images to delete on the iPhone sucks
You can go to the Photos app, tap Select, individually tap each. and. every. photo… then delete. But if you have more than a few, that is not a fun way to do it. So, onward…
Using Image Capture to delete photos and videos
When your iOS device is plugged in to your Mac (you can't do this wirelessly), launch Image Capture.app from the Applications folder, and select your device in the column on the left.
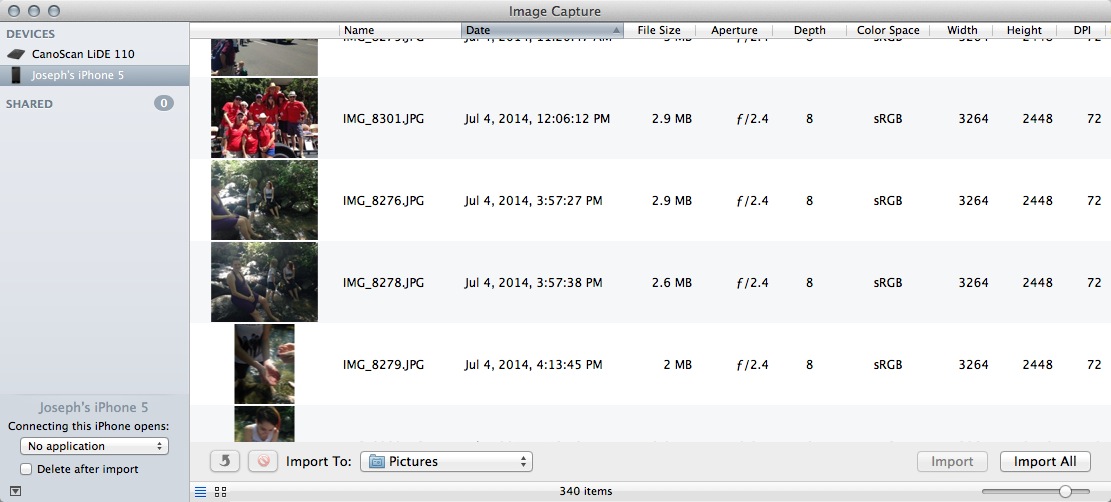 Launch Image Capture, and select your device on the left
Launch Image Capture, and select your device on the left
You can just select all and delete, but of course before you do that, you need to make sure you have these photos somewhere else! Or not… if you really don't care, then just go for it. But assuming you do…
What is safe to delete?
If you're using a Photo Stream on your iOS device and in Aperture (or iPhoto), then all of your photos have already been copied, and therefore are safe to delete from your device. The videos however have not, so we'll get to those.
If you're not using Photo Stream then you're probably connecting your iOS device to the computer and manually importing into Aperture or iPhoto, in which case you're probably also deleting the photos after import, in which case… you don't really need to be reading this tip ;-)
Back to the Photo Stream users. So this awesome service has been faithfully copying your photos from every iOS device you own to the cloud, to your Mac, and to your other iOS devices. Neat! Yet, those videos have been orphaned, and now it's time to save them.
Option 1: Import movies directly to Aperture
At this point your phone is already plugged in, so just launch Aperture and open the import pane (if it doesn't open automatically). On the right, you may see File Types (if not, click the Import Settings drop-down in the top right, and choose it from there). Under File Types, select Exclude photos, and all the photos on your device will be hidden, leaving you with just the videos.
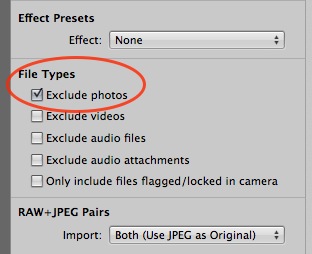 Choose “Exclude photos” under File Types to reveal movies on your iOS device
Choose “Exclude photos” under File Types to reveal movies on your iOS device
Now, you can import those into Aperture just like you would import anything else.
Option 2: Copy movies to your Desktop (or another app)
If you're not storing movies in Aperture or iPhoto (maybe you prefer to organize them in iMovie or Final Cut Pro X), then you could launch those apps and import into there. But personally, I find it quicker to just copy them to the Desktop using Image Capture, and deal with them later.
To isolate your movies, click on the Kind column in Image Capture, and all files will be sorted by their kind (i.e. file type).
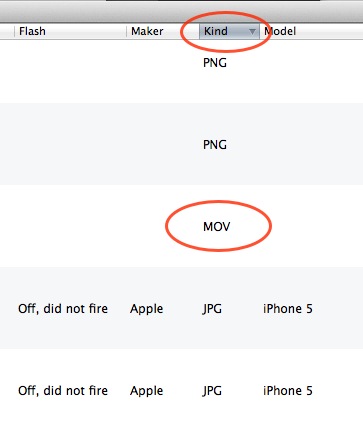 Sorting by kind groups all the PNG, MOV and JPG files together
Sorting by kind groups all the PNG, MOV and JPG files together
As you can see on my iPhone, I only had one movie file. It actually took a moment to find, because it was collected between the PNG files (iPhone screen captures), and the JPG files (photos).
Another option would be to sort by file size. Sort so the biggest ones are at the top, and those would be your movies. Of course this isn't 100% safe as you may have some very small movies, but odds are if they are smaller than a picture, they are probably mistakes and not worth keeping anyway.
To copy the files you need to save, simply select them and click Import. Be sure you know where they are going — that drop down on the left will let you change from the default Pictures folder to anywhere else you like.
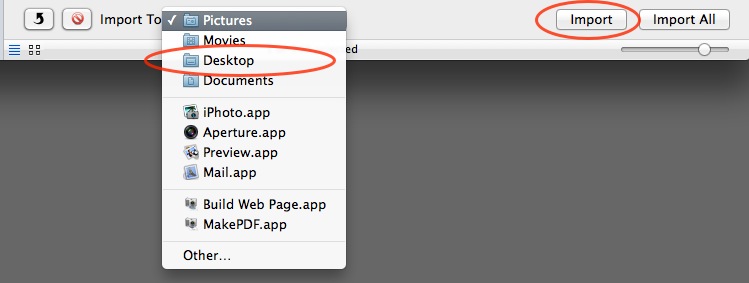 Choose your destination wisely. You can even import into Aperture from here!
Choose your destination wisely. You can even import into Aperture from here!
Notice that you can even import into Aperture from here. If you choose this option, it will import into an Untitled project. So that's an option, but if you don't immediately switch to Aperture and name and place your project, you'll just end up with a pile of mystery projects. And if you're going to go to Aperture now, you may as well import them directly as described under option 1 above, and have all the Aperture import options like renaming, metadata, etc.
Time to delete
Now for the part you've been waiting for… clearing off that space! Once you've verified you have all these files in your computer (again, you shouldn't have to, because all your stills should have already been imported via Photo Stream, but I have to say it), just select all in Image Capture and hit that lovely red delete icon. OK, it looks like a do-not-enter icon, or cancel icon, so not really sure who came up with that idea, but that's the one…
 click the delete/cancel/do not enter button to delete your photos and videos
click the delete/cancel/do not enter button to delete your photos and videos
You'll get a confirmation dialog, and once confirmed, you'll see all your photos quickly disappear off your device.
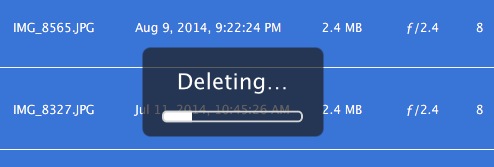 ahhh, freeing up space never felt so good…
ahhh, freeing up space never felt so good…
In a hurry? Delete just the biggest files
If you're in a hurry to reclaim space and can't be bothered to verify the rest of your photos are actually in Aperture (you shouldn't have to do that, but if I don't recommend checking before deleting, someone will get burned!), you could just copy off the biggest files and delete them from the device, and come back for the rest another time.
Verify your freedom!
Go back to Settings > General > Usage and check out your free space! Yeah yeah I need to delete some other things on my iPhone, but hey… 808 MB available is better than 164!
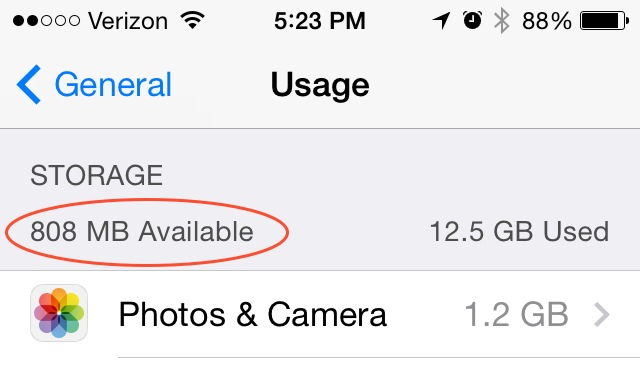 Ahhh, space at last, space at last…
Ahhh, space at last, space at last…
More like this
- Tip
- Tip
- Tip
- Tip
- Forum

Comments
on August 20, 2014 - 10:52pm
Thks Joseph
On “If you’re using a Photo Stream on your iOS device and in Aperture (or iPhoto), then ALL of your photos have already been copied, and therefore are safe to delete from your device.”
is it fair to say that if you have more than 1,000 photos on your device, only the last 1,000 will be in Photostream?
So unless you’re capturing Photostream content elsewhere periodically (like into A3) then you cannot rely fully on Photostream as a ‘backup’ mechanism.
Cheers
Steve
on August 21, 2014 - 8:48pm
Fair point… only the last 1,000 images / 30 days worth are in Photo Stream, and so you have to launch Aperture or iPhoto at least once every 1,000 photos / 30 days.
Once you launch Aperture or iPhoto, that will copy everything not yet copied from Photo Stream to your computer. So again as long as you launch the app once every 1,000/30, you'll be fine.
@PhotoJoseph
— Have you signed up for the mailing list?
on August 22, 2014 - 2:59am
Hi Joseph,
I’m just not seeing what you are with Photo Stream. In my system ( iPhone5s and Aperture 3), the photos seemed to show up in Aperture, but when I went to edit them, they weren’t really there. I got a message somewhere along the lines that I needed to load them somehow. There was a LOAD or some kind of button, but it didn’t do anything. It made me not trust Photo Stream at all.
What am I doing wrong?
Ann
FlyingPigDesign.com
on August 22, 2014 - 3:45am
Ah, it sounds to me like you don't have Automatic Import turned on.
I assume you're clicking on iCloud under Shared (1) and trying to edit photos there, and then getting that message. That is your live Photo Stream, and will only have your last 1,000 photos / 30 days of images.
Open Aperture preferences, and under iCloud (2) set Automatic Import. If you choose Automatic Upload that will upload any photos you import into Aperture to your stream. Good for some, not for all. Your choice.
Once that's done, you'll see a collection of projects, one for each month, automatically imported into Aperture. I've grouped mine together (3) and renamed them, which you can actually do even during the current month, and Aperture will still know where they go. Read this article, “Did You Know… You Can Move and Rename Your Photo Stream Projects”.
@PhotoJoseph
— Have you signed up for the mailing list?
on October 9, 2014 - 3:26am
Hi Joseph, I did follow up on this last month and just wanted to note for the record that automatic import is greyed out and unavailable if you just want to use shared photo streams WITHOUT automatically uploading ALL your photos. I liked your earlier tip to use that feature to only upload photos that you choose rather than the whole lot.
FlyingPigDesign.com
on October 9, 2014 - 8:01pm
I'm not sure what you mean, Ann. As you can see in the screenshot in my comment above, I have automatic import enabled, and automatic upload of ALL is disabled. I just checked and it's still the same. Perhaps you should toggle your Photo Stream off and back on completely and see if that sorts things out.
And yeah, sharing individual photos or groups, even just sharing to yourself, works really well.
@PhotoJoseph
— Have you signed up for the mailing list?
on August 24, 2014 - 9:52am
Besides videos there are Burst Photos that might not be uploaded to Photo Stream depending on IOS Settings …
Those are uploaded after you choose the Favourites or if you choose to upload all automatically [Settings > Photos&Camera > Upload Burst Photos].
anyway: when connecting iPhone to aperture, the last will offer to import only photos and videos not downloaded yet through photo stream [so the only difference will be the destination project] and will offer to delete ALL the photos and videos imported from the device both the USB or photo stream way.
on August 29, 2014 - 5:35pm
I find that Messages is another big space hog if you or your friends & family message a lot of photos. I’m guilty of sending (texting) lots of photos to others. I always show them how to save the photos messaged that they want, then delete the message, or just the images.
Often I will create a shared gallery and tell people that it will be available for 10 days. So if they want to keep the photos permanently, they have 10 days to capture them beyond just having access via the shared gallery. That way I, and those who share, don’t end up with full devices. Of course, sometimes I forget or otherwise don’t delete the galleries.
In Aperture, I use a separate managed Library for videos only, from iOS devices only. I find this a great way to quickly skim for specific video clips and have fast browsing of clips. If I’m planning to go to Final Cut Pro X to produce a movie I know where to go to grab iOS clips.