Add Location Data to Pictures in Photos so They Show in Places
Photos for macOS Sierra and iOS 10 has brought Places back, meaning you can now see your photos on the map. But what about all those pictures that weren't shot on a smartphone, and don't have GPS data embedded? Fortunately it's easy enough to add a general location to your travel images so they show on the map in Places view.
Firstly, you won't want to try to do this to your entire library at once. While I know that the new Photos does a ton of organizing for you, those of you who are interested in things like having all your images geotagged are probably also at least somewhat interested in sorting your photos more accurately and specifically than the app will do it for you. To effectively do what I'm about to show, you'll want some albums built based on events, trips, etc.
Identifying which photos are missing GPS data
The first step in getting missing photos to show up in Places is to figure out which photos even need to have location data added. Anything shot on your iPhone or another smartphone will likely have accurate GPS data embedded, so those we don't need to worry about. It's the ones shot on your regular camera, imported into Photos, that are missing this critical info!
You'll want to build a Smart Album to find the offending photos, but as you may recall from earlier lessons, you can't point a Smart Album at a folder full of Albums; only at an Album itself. So if you have photos organized from a single trip/event that looks something like this…
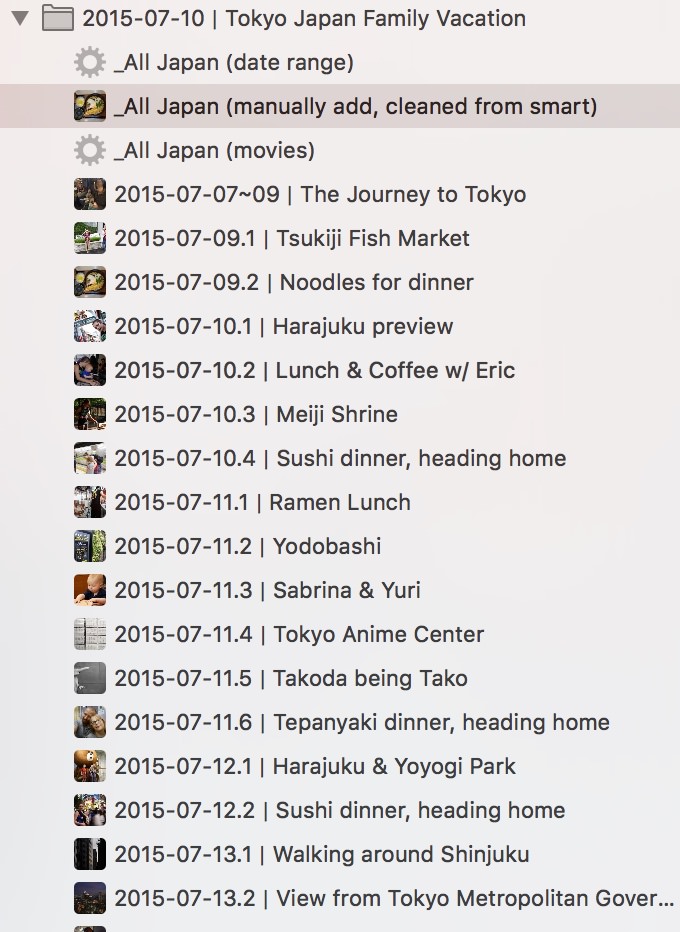 A nicely organized holiday means there’s single point of search for a Smart Album to look at
A nicely organized holiday means there’s single point of search for a Smart Album to look at
…you'll need to put ALL your photos into a single Album. Notice in the screenshot above, I have a Smart Album that first looked for all photos in that date range, titled ”_All Japan (date range)”, which showed every single photo shot from the day we left to the day we got home. Here's what that Smart Album looked like:
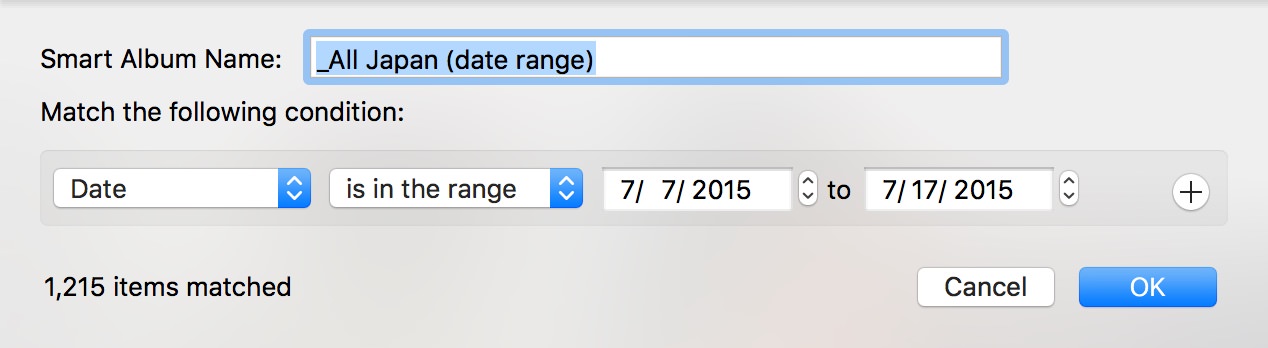 This Smart Album quickly finds every photo shot in that date range
This Smart Album quickly finds every photo shot in that date range
But there were photos that didn't belong (images I may have downloaded while on the trip, photos take the morning we left that I didn't want included, etc.). So I added all the photos from that Smart Album into a normal Album called “All Japan (manually add, cleaned from smart)” (this long name is really just a big note to myself). Then I was able to manually go through there and remove anything that didn't belong.
OK, now that all the photos from the trip are in one place (and still in all those other Albums, don't worry!), it's time for another Smart Album, this time to find the photos that don't have GPS enabled. It's a pretty simple search.
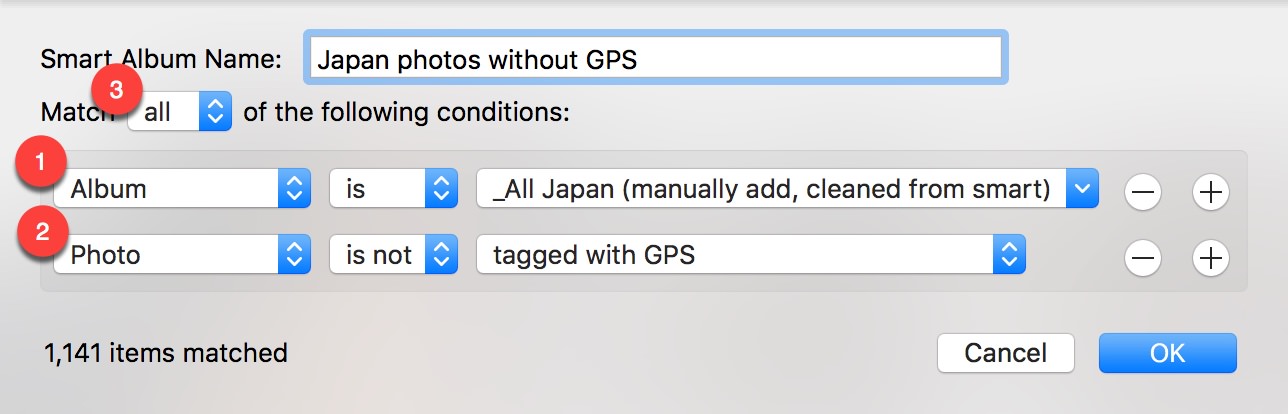 Creating a Smart Album to find the GPS-less photos is easy if you set up the album correctly
Creating a Smart Album to find the GPS-less photos is easy if you set up the album correctly
This Smart Album needs to have a couple of steps to it. First (1), choose which Album to look at. In this case we want to look in my manually created ”_All…” album since that will have every photo taken on this trip in it.
Second, (2) you need to look for photos without GPS data. This option isn't obvious to find, but it's under the “Photo” category, then ”tagged with GPS”. Of course you need to set it to “is not” as well. If you want to see which ones are already showing up in Places, just change that to “is” and jump to the Places view.
Finally (3), be sure to set the Match criteria to “all”, or you'll be searching your entire library!
Next, you'll add the location data, view them on a map, and see a whole new way in macOS Sierra and iOS 10 to search for those photos!

Comments
on September 29, 2016 - 12:14am
This is great info Joseph! Another helpful tip would be to use the text shortcuts for locations you want/need to tag a lot. For example, when I type “addr1” it basically offers me an auto-correct like function for my home. I then just select that, then the map finds me, and then I complete the process. I think I learned that trick from you years ago with Aperture training…? ;)
on October 1, 2016 - 11:07pm
My pleasure! Yeah, the shortcuts you're referring to (for anyone else reading this) are OS-wide, so if you go to System Preferences > Keyboard > Text you'll see a list of “replace X with Y” items. I use, nearly daily, the expansion “myadd1” which expands to my business address, and “myadd2” to home. Then I use “pae” to expand to “http://PhotoApps.Expert” and “pjpm” to expand to “PhotoJoseph's Photo Moment”.
If you want to upgrade that capability, look at Text Expander, the ultimate expansion app that will let you include smart things like today's data and time. So for that, when I type “ymd” it expands to “2016-10-01 | ” and if I type “YMD” it expands to “20161001_”.
@PhotoJoseph
— Have you signed up for the mailing list?
on October 6, 2016 - 12:44am
Hello! Also you can move manually the pin to a location more specified.
regards
Ernesto.
http://www.ernestodurand.com/