Stacking was designed with two uses in mind (which I believe is what led to the confusion among users and the eventual deemphasis of the feature in Aperture). The first is to collect similar images shot in sequence where only one will prevail (i.e. the photos leading up to the perfect touchdown frame), and the second is to collect multiple versions of the same photo (i.e. a black and white version, a square cropped version, etc.).
Stacking, for those who aren’t familiar with it, is when you create a mini collection of photos in Aperture that can be “stacked” into a pile, with the “select” image (the best one) sitting on top. This lets you hide the inferior shots while only viewing the favorite one. I wrote an extensive overview of Stacks last year, in “Aperture 3 Stacks, Picks and Album Picks”.
I talked about auto-stacking in that article, and even on import which is what this is about, however there’s a use for it I didn’t mention there that just came up for me, so I wanted to share.
Stacking auto-bracketed shots
On Monday I drove from Portland, OR to Ashland, by way of Bend, Mt. Bachelor, what was supposed to be a trip through the Cascade Lakes but the road was closed (top travel tip: when driving through areas known for winter snow, even though it’s 85˚ and sunny in the city, be sure to check with local officials to see if the mountain roads are actually open yet — my expected path doesn’t open until Memorial Day weekend. D’oh!!) and finally to Crater Lake. I was specifically shooting for a gallery show I have coming up this fall, and decided to auto-bracket my shots to get a little pseudo-HDRness for the B&W images I intend to produce.
Back home at time of import, I realized that I really wanted to stack these auto-bracketed collections. The auto-stack controls were removed from the Import window in Aperture 3, however they are still available — you just have to open them from the menu Stacks > Auto Stack.
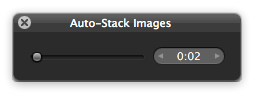 The Aperture Auto-Stack control
The Aperture Auto-Stack control
Once open, sliding them to just 0:01 seconds (that’s the time between shots) should have stacked all the bracketed photos. For some reason it doesn’t though; I had to go to 0:02 to get them to stack. Which also meant that a couple of groups shot in rapid succession also stacked together. No bother though; they can be easily split apart (again, see the aforementioned article for details on all that).