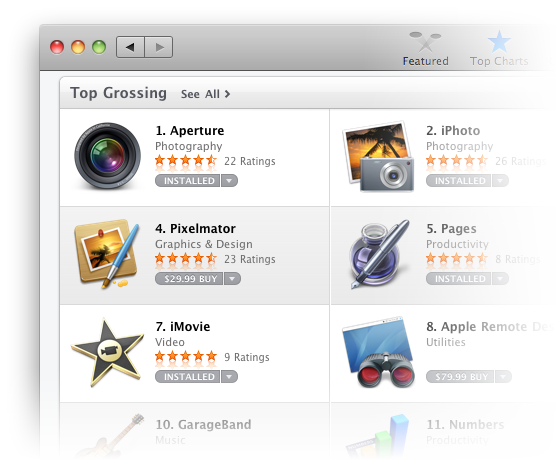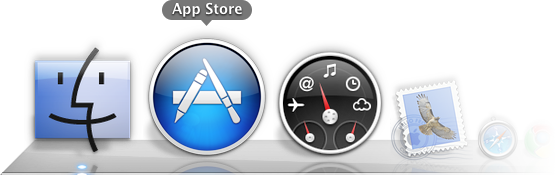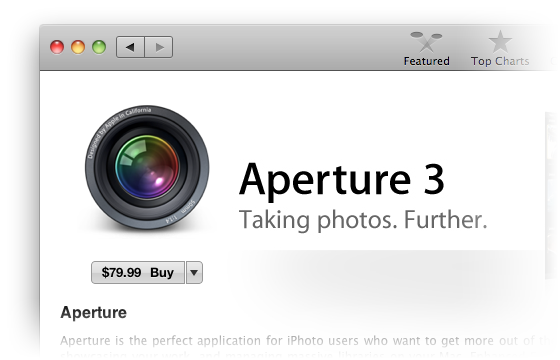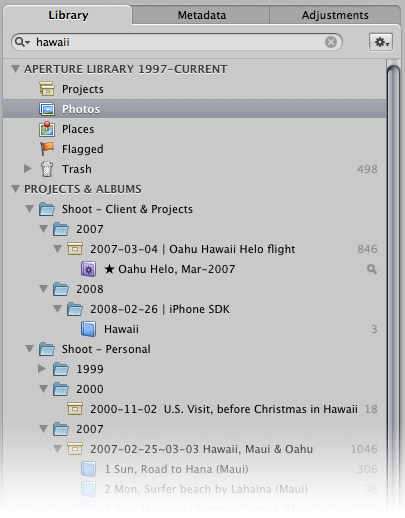You are here
Tips
Thomas Boyd takes us through creative image enhancement using Aperture 3, showing his own personalized techniques that he uses every day.
Duration: 01:02 hr
$9.99
Correcting for Mismatched Timestamps in Aperture 3—After Import
By PhotoJoseph
January 4, 2011 - 11:12pm
Original Photo Capture Timestamp Hidden in the Import Window
By PhotoJoseph
December 29, 2010 - 5:48am
Digital Camera Raw Compatibility Update 3.5 for Aperture 3 & iPhoto '11 Adds Support for Canon G12, Two Leica, Two Nikon, and Two Panasonic Cameras
By PhotoJoseph
December 17, 2010 - 7:25am