I’ll bet many users don’t even know this adjustment slider exists, and if they do, they may not appreciate it’s powerful capabilities.
The Mid Contrast slider is buried in the Advanced drop down menu inside the Highlights and Shadows adjustment brick. Moreover, it’s one of five seldom used sliders. I think it’s fair so to say this a “hidden” feature of Aperture. Well folks, you get it here first for the low low price of free!
Okay, you’re not really hearing it here first because Joseph talks about it in his Live Training videos [Session 009] and I’ve written about it elsewhere… but it is free!
The best I can describe what it does is to say it adds contrast back into an image while still maintaining a degree of shadow detail that lost contrast after the Shadows slider was applied. Essentially, it makes an otherwise flat image pop while still retaining shadow detail.
In typical user manual fashion, the only thing it says about Mid Contrast is this: “Sets the amount of contrast in the midtones”. That’s not very descriptive and is one of the reasons it’s not well known. That’s also one of the reasons this site exists!
Using the Mid Contrast slider
First make sure you have an appropriate image. It’s not going be something you want to apply to every photo in your library, but it does help many different kinds of images.
Make sure you can see your Highlights and Shadows adjustment brick, then click the drop-down arrow that says Advanced. That reveals five more adjustment sliders; Radius, Color Correction, High Tonal Width, Mid Contrast and Low Tonal Width. We are going to concern ourselves with the Mid Contrast slider — the others don’t make much of a difference.
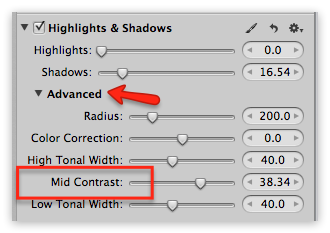 Highlights & Shadows adjustment brick with Advanced adjustment sliders exposedFirst, slide the Shadow slider to the right. Don’t go too far; just enough to open up the shadows a bit. You don’t want them turning “chalky”.
Highlights & Shadows adjustment brick with Advanced adjustment sliders exposedFirst, slide the Shadow slider to the right. Don’t go too far; just enough to open up the shadows a bit. You don’t want them turning “chalky”.