Who Shot What? Sorting Photos by Camera & Shooter in Aperture 3
I ensure that all cameras — mine and my assistant’s — are perfectly synced immediately before a shoot so that I can edit them all chronologically later, without care to who shot what. That way when I’m sorting through photos of a critical moment (like the kiss at a wedding), I can step through image by image in perfect chronological order, regardless of who shot it or from what angle. This goes for multiple cameras that I may be carrying, and any other cameras under my control on the shoot. I find when compiling the best shots to tell a story, having all the photos in perfect order to be a tremendous timesaver (anyone who’s read any of my eBooks knows how much emphasis I put on having accurate and precise timestamps on my photos).
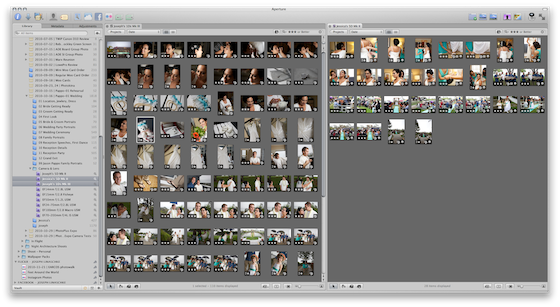 Separating my shots from their shots in Aperture 3
Separating my shots from their shots in Aperture 3
However if you’re on a job with an assistant/second shooter, such as a wedding, you may want to separate out their photos from yours at some point. Perhaps you want to see how many of their shots you ended up using (good way to judge how useful they were as a second shooter), or you simply want to take a critical eye to their work. Fortunately with Aperture, this is incredibly easy to do.
One of Aperture’s strong points is its ability to sort and search through any metadata criteria. The obvious easy one here is to search by camera model—for example, you’re shooting with a 5D Mk II, and your assistant is using a Nikon D700. You can instantly search your library for all shots on the D700, and see their work. But what if you’re both shooting with the same model camera? I just ran into this situation myself, but then I quickly realized that the unique serial number for each camera is also visible in Aperture’s metadata list—meaning you can sort, search, and find by that.
Finding the Unique Camera Serial Number
First thing is to find the unique camera serial number. You will need to manually identify one of your and their photos to get the serial number from, but hopefully that’s not too hard to do! Once you have a known-camera photo selected, to locate the serial number, switch the Metadata view to EXIF – All.

Once loaded, scroll down the list and look for the Serial Number field.

You can double-click in that field to select the number, and hit Copy to copy it to the clipboard.
Creating a Smart Album
Now that you have the serial for that camera, create a new Smart Album in your project (from the New icon in the Toolbar, from the menu File > New > Smart Album, or of course with the keyboard shortcut, Shift-Command-L) and add the rule (search criteria) EXIF from the Add Rule menu.

Once the EXIF rule is added, select Serial Number and is and paste in the number you copied in the previous step.
Don’t forget to name your Smart Album so you know what you’re looking at later.
Making More, Similar Smart Albums
If you want to make more, similar Smart Albums (maybe you want one for every camera on the shoot), you can save a step by duplicating an existing one, and then just changing the name and the Serial Number in the search criteria. To duplicate it, right-click on the existing Smart Album and choose Duplicate Smart Album.

You can also build Smart Albums for individual lenses by setting the EXIF rule to Lens. Just like with the Serial Number, you can locate the Lens model name in the EXIF Metadata view, then copy and paste it into the Lens rule. I find this useful so I can see which of my lenses are performing best, and/or which ones I’m using the most (and getting the most-used shots out of).
Eventually, your collection of Smart Albums might look like this:

Naturally you could combine these search rules as well, and search for a specific camera and specific lens combination, if you wanted to.
Duplicating Your Efforts
Once you’ve done all this work for one project, chances are the majority of the information will stay the same through other projects (at least your camera serial numbers and lens collection). You can duplicate a single Album as you saw, or even select multiple at once and duplicate all of them. Or, you could duplicate the entire Project Structure.

This will create a duplicate, but empty, Project. All the Albums, Smart Albums and Folders that you created will be duplicated, just empty and waiting to be fed.
If you do simply duplicate a single Smart Album and then move it to a new location, you’ll need to tell it where to search again. Notice at the top of the Smart Album, you can direct where you want it to search by changing the Source:

Wrap-up
As you can see it’s quite easy to locate any group of images that you want in Aperture—just search by a unique criteria, and there you go. Don’t forget, once you’ve created a Smart Album (or any Album), you can still search within that by using the standard search bar at the top of the Browser—for example, to reveal all 5-star images in a particular collection!
More like this
- Tip
- Forum
- Forum
- Tip
- Tip

Comments
on December 2, 2010 - 11:26am
After reading this went to sort mine to give me an idea how many clicks I have on my two cameras, and just came to the realization that for the past year Aperture has been arbitrarily recording/assigning two different serial numbers to one of my cameras…Yikes!
on December 4, 2010 - 2:15am
Abdul,
That’s wholly bizarre… did it switch over at some point, or are these random recordings mixed from import to import, or even mixed within an import?
Please post some more info (actually, please start a thread over on the User Questions Forum) and we’ll pick it up there. I’d like to see what the serial numbers are (feel free to alter the numbers slightly if you like), but mainly I want to see if it’s recording different length numbers, radically different numbers or on off by a few digits, and also if one is a negative number (I’ve seen a negative show up before… bizarre).
Thanks
-Joseph @ApertureExpert
@PhotoJoseph
— Have you signed up for the mailing list?
on May 10, 2012 - 3:40pm
Great tip! I have the following question: I am taking a photography class with 8 other students. After a shoot I store my photos in a new project and create a self-titled album underneath it with my photos. The following week when we get together and look at others’ peoples photos I take a copy home, import it into the same project, with an Album for each student.
In List View I would like to see who shot what, and remembering everyones camera model isn’t going to cut it as they aren’t unique.
Fields I tried but don’t work/are empty:
/EXIF/Owner Name
/IPTC/Contact/Creator
/Aperture/Project Name/Project Path
How can I see each Album Name within a project in List View? Anyone knows this?
Thanks much,
Harry
on May 11, 2012 - 2:57am
Harry,
To be sure I have it clear… you have a Project with a series of Albums, and each Album contains photos for each student (and is named with their name), and you’re viewing the photos by selecting the Project so you see all of the contents at once, but want to identify the photo by photographer while looking at it in List view… correct?
Assuming so, I would batch add the photographer’s name to each of their images as either a keyword or one of the open IPTC fields. You could add their name into the Provider, or Copyright, or Source, or even create a custom field and put their name there. This won’t take more than a few minutes… basically select the album, hit return to highlight the text, command-C to copy, return to close, click on a photo, command-A to select all, command-shift-B to open Batch Change, paste the name into whatever field you decide to use, and click OK. Literally shouldn’t take more than ten seconds per batch to do.
Then alter one of the List views (Basic or Expanded; unfortunately you can’t make more views) to include that data, and you’re done!
Does that do what you wanted?
@PhotoJoseph
— Have you signed up for the mailing list?
on May 11, 2012 - 3:26pm
That, my friend, earned you a one-time donation. Thanks much!