Not Really so DAM Mysterious! A Capture One Pro Workflow
For those of us who have decided to move on from our beloved Aperture, one great option out there is Capture One Pro. The image processing is excellent, the UI is intuitive, and the learning curve is not too steep. One “yaBut!” however is the DAM (Digital Asset Management) system, including a keyword process that pales in comparison with Aperture.
What follows is my take on dealing with these issues and getting my mind around a slightly different approach. The goal is to be able to manage, edit, and catalog my photographs, while maintaining my sanity, enjoyment and work pace. Additionally, avoid going down a future-path that results in a dead end would be a very nice bonus.
The best way to understand the process is to try it out with a small sample of photos; ones that you can afford to trash. Capture One Pro offers a trial version that is fully functional, so it will only cost you time.
Here goes
Launch Capture One Pro, and from the menu bar choose File > New Catalog…
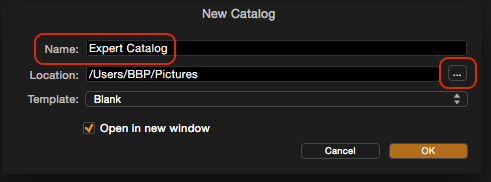 In the New Catalog window, name your catalog and choose a location by clicking the ellipsis
In the New Catalog window, name your catalog and choose a location by clicking the ellipsis
I've given a Name to the catalog of “Expert Catalog” and set its Location to /Users/BBP/Pictures aka ~/Pictures (the Pictures folder in my home folder). The ellipsis at the end of the Location panel lets you pick any location you like. Like in Aperture, this is the catalog, or library, storing your metadata and if you choose to work managed, your photos as well.
 The first window you’ll see has a big “Import Images” button
The first window you’ll see has a big “Import Images” button
From camera to Capture One Pro
Take a few photographs — obviously ;-) — and put the card in your card reader. (Capture One Pro will want to tether if you try to connect your camera directly to your computer; that is a whole other subject). The opening screen has a big down arrow (Import Images), but as you connect the card reader, the import window will open and show the contents of your card.
The side panel in the import dialog lets you set where to Import To — you can choose whatever location suits you, including the option to save Inside Catalog (“managed”, in Aperture parlance). I am choosing to make my files referenced and store them on my external LaCie drive in a folder called “ExpertRAW”.
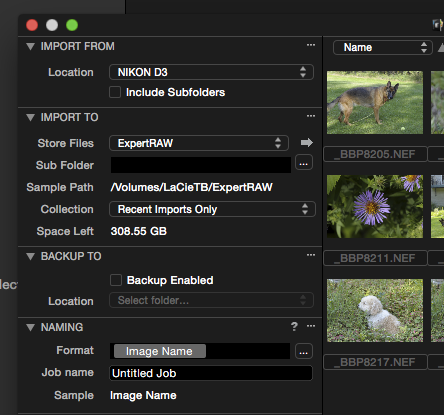 You can import to any location, including inside the Capture One Pro catalog (aka managed)
You can import to any location, including inside the Capture One Pro catalog (aka managed)
Click Import All, or select only the images that you want. (e.g. you may have 50 older images still on your camera card that have already been uploaded. Capture One does not know to prevent duplicate imports).
DAM
The Digital Assets to be Managed (photos) are now referenced by Capture One. In this example the images have been stored on an external hard drive and the Import window has closed. So where are the images?
In the Library tab, go down to Folders. Listed there are the folders on the external HD that contain the RAW files, and the green light signifies that the external drive is connected (i.e. online).
Select the appropriate folder — in this case the LaCieTB — and click on the down arrow, then in my example, I'd click on the folder ExpertRAW , and watch the thumbnails show up. Now you can get to work on improving the image!
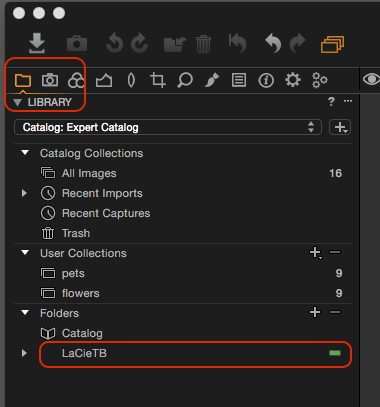 You’ll find your imported photos under the Catalog, inside of Folders
You’ll find your imported photos under the Catalog, inside of Folders
Moving stuff around
If you unplug your external HD an icon will indicate that the RAW files ore offline. You can still edit the images in Capture One though; you are actually working on the preview images but the adjustments are being written to the database and will apply to the RAW files once reconnected.
Let's say that you may need the originals on your computer (as opposed to lugging around an external drive). With your image thumbnails in view, click on the Library tab. Right under Folders, you will see Catalog with no number to the right because currently, there are no images in the Catalog itself since they are all on the external HD. Select the thumbnails you need and drag them onto the Catalog heading. (No you can not drag the folder, just the thumbs!) Notice that Catalog now has a number after it indicating the number of images you dragged there, and the thumbs have disappeared from the current window. If you click on Catalog, you will once again see the images therein.
Once back in the shop, you can drag the thumbs from the Catalog and put them back on your external HD. You could also make a new folder and put the files there. Keep in mind, all the adjustments have been recorded in the database and the database is keeping track of where the RAW are currently living.
Overall Setup
By using an external hard drive to keep my RAW files, I have virtually unlimited storage available. My system just has to keep track of where the images are and what adjustments have been made via the Capture One engine. Additionally, I can keep a huge library of images (online and offline) at my fingertips without their bulk of bytes actually being on the internal hard drive.
Capture One also allows you to make User Collections to sort your photos. For example, some of my scenic photos have really interesting sky and cloud formations. So I can drag my thumbnail into the “Sky” collection and the “Scenic” collection to make it easy to find these particular shots. In this demo, I have 16 total images. I have made two User Collections — “pets” and “flowers”. I dragged nine selected images into “pets”, and another nine into “flowers” — so two of the images are in both Collections. The images themselves are not duplicated; this is akin to Aperture's Albums.
Incidentally, the use of keywords is not very convenient in Capture One Pro, but the ability to sort into User Collections can be really useful.
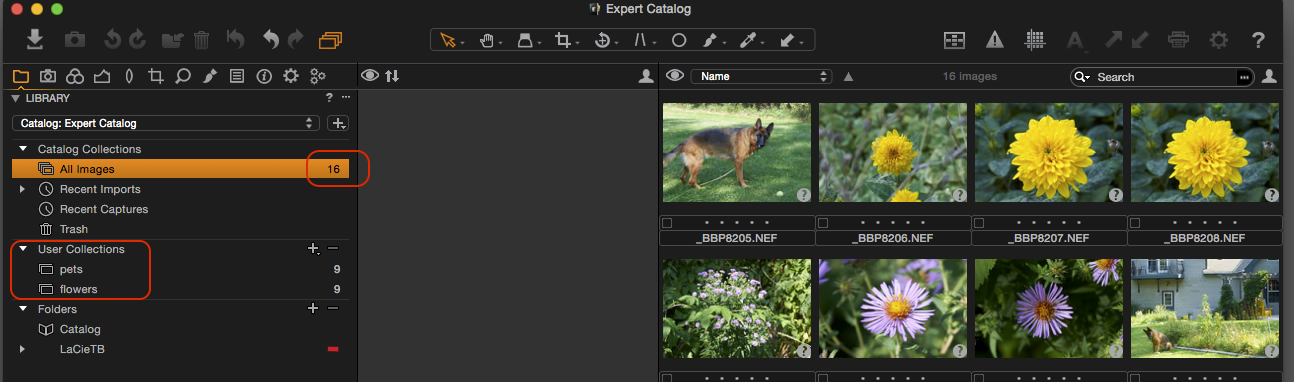 Moving between managed and referenced is easy in Capture One Pro
Moving between managed and referenced is easy in Capture One Pro
Similarly, you can create Smart Albums that automatically show for example 3 star rated images, or red labeled images. There are a lot of criteria you can customize. Since these Smart Albums will only span a single Catalog, some thought should be given to what photos are in the Catalog. By using referenced setup (using external hard drives) you can keep a ton of images handy in your Catalog without maxing out your computer's internal drive.
Hard drives will fail!
It is just a matter of time. Drives go sour! Back up your drives to other drives; keeping a mirror your data makes recovery easy. Let's say Drive 1 dies out and there's no chance of recovering data. Plug in Drive 2 (the backup). In Capture One, go to the Folders where the offline symbol is showing. Right click on the line and select from the drop down menu Locate… and Capture One will re-find your files in the new location, and all will be well. Also remember to backup your Capture One Pro Catalog file — the database — on a regular basis. If you totally lose the Catalog file, all your adjustments etc. will be gone, but you will still have your RAW files on other drives.
Give some thought to using good, meaningful names for your file folders. We are no longer restricted to 8-dot-3 naming (yah I’m an old fart). One suggestion for dates in file folder name is YYYYMMDD_subject. This means you can always sort by year/month/day and your file system will keep things in chronological order.
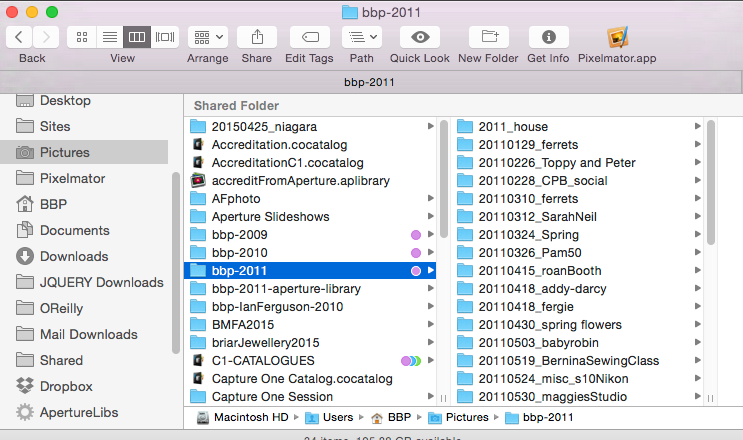 A solid and consistent naming structure is important no matter what system you use
A solid and consistent naming structure is important no matter what system you use
Conclusion
It took me a while to get comfortable with the Capture One Pro DAM, but it now makes sense to me. Experiment with a small sample of your work until you can be sure that precious stuff does not get lost! Import a few non-critical images, move them around, see how the program reacts. Then get on with making great images. By the way, PhaseOne (the makers of Capture One Pro) has some excellent tutorials online that cover this subject very well. Sometimes, you just have to read another approach before it all comes clear. I hope this works for you.
More like this
- Forum
- Tip
- Tip
- Tip
- Tip

Comments
on September 30, 2015 - 3:06pm
Heads up! Wait for official word before upgrading to El Capitan OSX 10.11 as there may be issues with C1. Here is a link to the Phase One Forum to keep you abreast.
http://forum.phaseone.com/En/
Bill Booth
on October 23, 2016 - 2:49pm
Hello Bill Booth,
Are you still using Capture One Pro?
Is Capture One Pro an adequate DAM for video clips too?
Is moderate video editing possible from within Capture One Pro?
I am hoping these DAM are becoming more video-centric as photographers become videographers too.
My feeling is Wedding Photographers will be especially keen to acquire 4K (and 8K soon) footage so they don’t miss a moment and still will be ever-increasingly grabbed from the video footage and software developers would do well to get ahead of the curve on this.
Perhaps software developers are already onto it and I am ignorant of the available options.
on October 24, 2016 - 4:09am
Seamus,
Still using C1 9.3 on Mac os Sierra 10.12 on a mid 2010 MacBookPro 17 inch laptop.
Camera Nikon D3
I do not do video, so can not help with your question, but I doubt that PhaseOne supports video either. (others feel free to correct me if I am wrong) What I do enjoy about C1 is the quality of rendering Nikon RAW files. For further editing, I am using AfinityPhoto (not Photoshop any more). As to the DAM issues, the online tutorials are well worth the viewing. There is a reasonable logic in the process that C1 suggests, albeit not as intuitive as Aperture.
Bill Booth