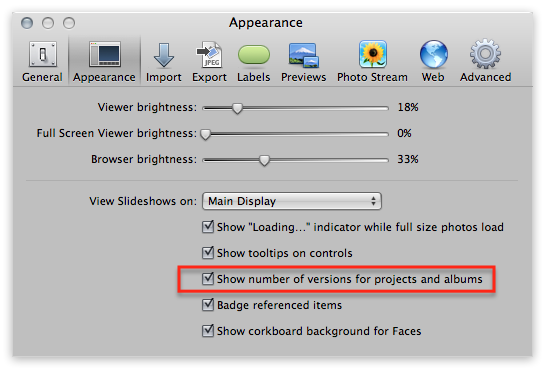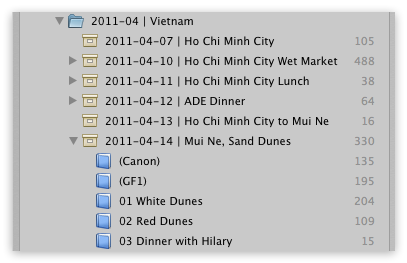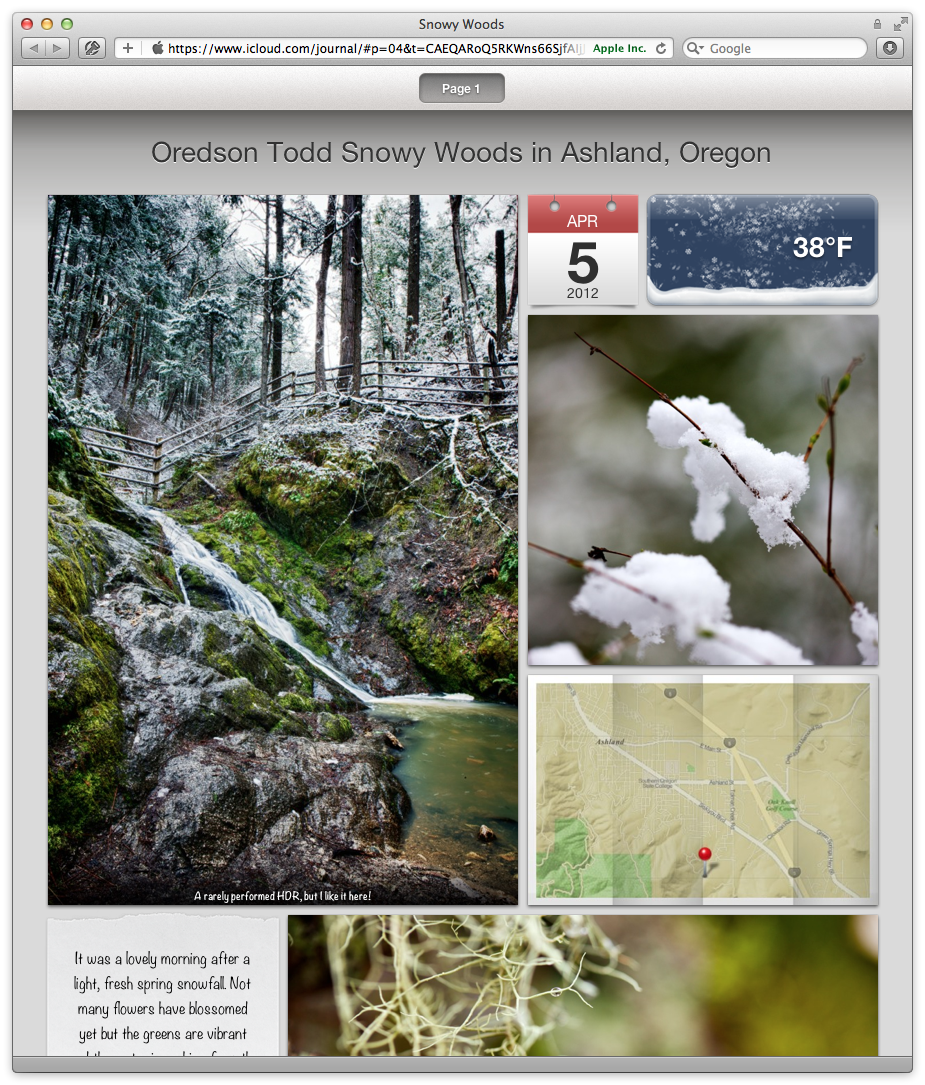Ten Tips to a Clean Aperture Library (10 of 10) — Rate Your Best
By Thomas Boyd
April 21, 2012 - 12:00am
ApertureExpert Live Training Session 018 Export Available Now
By PhotoJoseph
April 20, 2012 - 8:55am
Ten Tips to a Clean Aperture Library (9 of 10) — Verify Your Backups
By Thomas Boyd
April 20, 2012 - 12:00am
Ten Tips to a Clean Aperture Library (8 of 10) — Update Your Places
By PhotoJoseph
April 19, 2012 - 12:00am
Ten Tips to a Clean Aperture Library (7 of 10) — Repair Your Library
By Thomas Boyd
April 18, 2012 - 12:00am
Ten Tips to a Clean Aperture Library (6 of 10) — Clean Your Stream
By PhotoJoseph
April 17, 2012 - 12:00am
Ten Tips to a Clean Aperture Library (5 of 10) — Clean Your Computer
By Thomas Boyd
April 16, 2012 - 12:00am
Ten Tips to a Clean Aperture Library (4 of 10) — Dump Your Dupes
By Thomas Boyd
April 15, 2012 - 12:00am
Ten Tips to a Clean Aperture Library (3 of 10) — Name Your Projects
By PhotoJoseph
April 14, 2012 - 12:01am
Ten Tips to a Clean Aperture Library (2 of 10) — Empty Your Trash
By Thomas Boyd
April 13, 2012 - 12:00am
Ten Tips to a Clean Aperture Library (1 of 10) — Find Your Files
By Thomas Boyd
April 12, 2012 - 12:00am
How Many Photos Are in That Aperture Project, Album or Folder?
By PhotoJoseph
April 11, 2012 - 12:54am