An Introduction to Color Efex Pro 4
What is it? Why use it?
Aperture's controls have essentially remained stagnant for the past few years. One way to work around this shortcoming is by using plugins to fill in the gaps. In this article, I will provide an introduction to one of my favorites, Color Efex Pro 4.
Color Efex Pro 4 (CEP) is a plugin for Aperture, Lightroom, and Photoshop. It is also available as a stand-alone image editor. Originally developed by NIK Software, as of this writing, CEP is available as part of the NIK Collection by Google for $149.
CEP contains 55 filters that are designed to adjust an image's contrast, color, style, or a combination of all three. However, the real power of CEP comes from stacking multiple individual filters together to create more compelling images than what Aperture's basic controls offer on their own. CEP is not difficult to use, but there is a learning curve associated with simply becoming familiar with what all of the filters do.
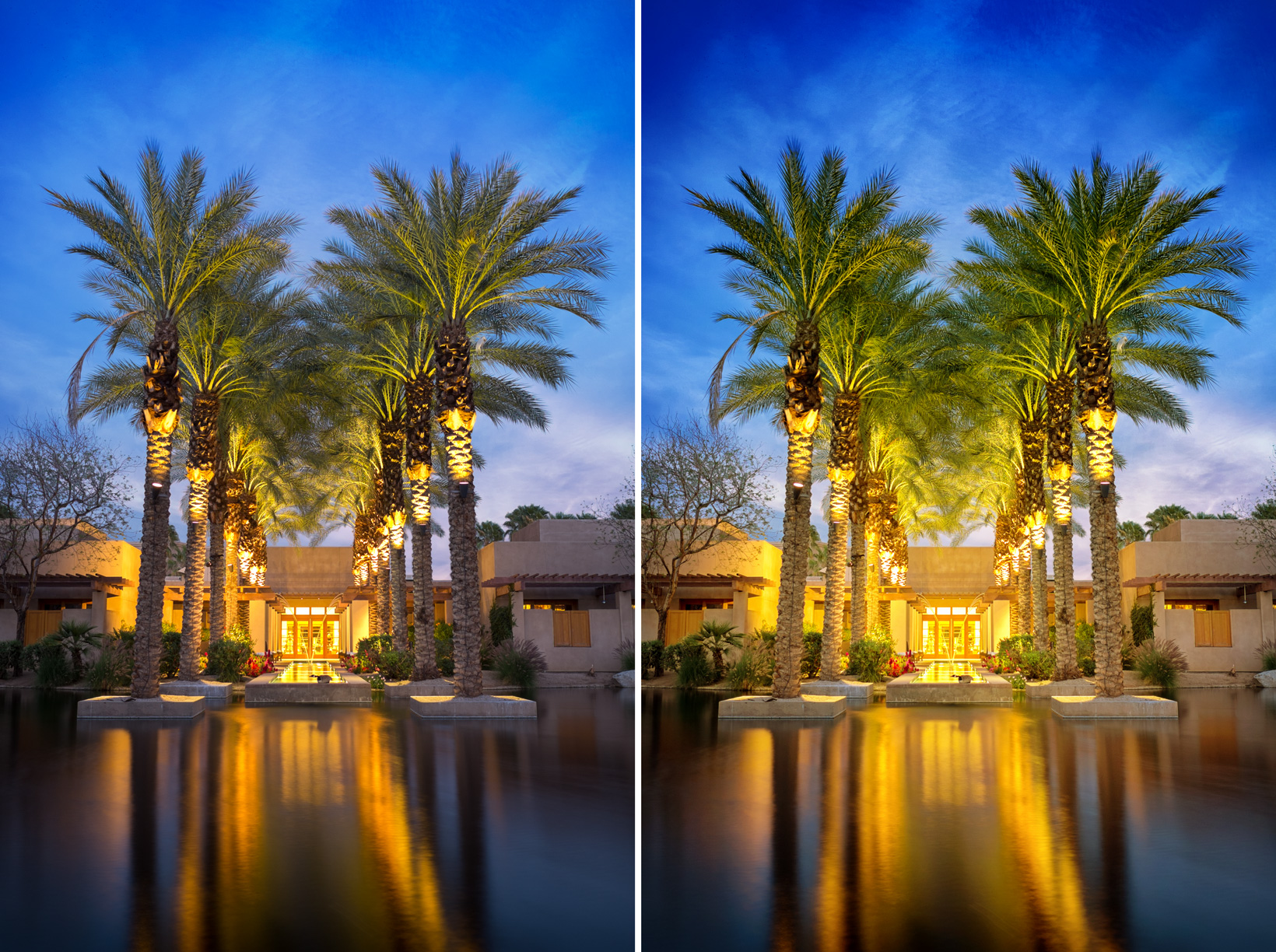 A before-and-after example of using CEP. My goal for this image was to draw the viewer’s eye immediately to the doors in the center, and then up towards the palm trees. To do this, I used CEP to increase the reach of the existing artificial lighting. Then I improved the improved the contrast and color within the sky and the palm trees.
A before-and-after example of using CEP. My goal for this image was to draw the viewer’s eye immediately to the doors in the center, and then up towards the palm trees. To do this, I used CEP to increase the reach of the existing artificial lighting. Then I improved the improved the contrast and color within the sky and the palm trees.
For this article, I will provide a basic overview of CEP's capabilities, along with a brief discussion highlighting the benefits of launching it directly from Aperture versus Photoshop (via Aperture). In an upcoming piece, I will share some of specific tricks to help provide a head start for using CEP on your own images.
How it works—a basic workflow via an example
Once installed, CEP can be launched directly from Aperture or in Photoshop via Aperture. (I will talk about the benefits to each approach at the end of this overview.) Regardless of the launching application, the CEP window will look nearly identical. The plugin's interface is divided into three columns: the left column lists all of the filters; the right lists all of the active filters currently being applied to the image, and the edited image appears in the middle.
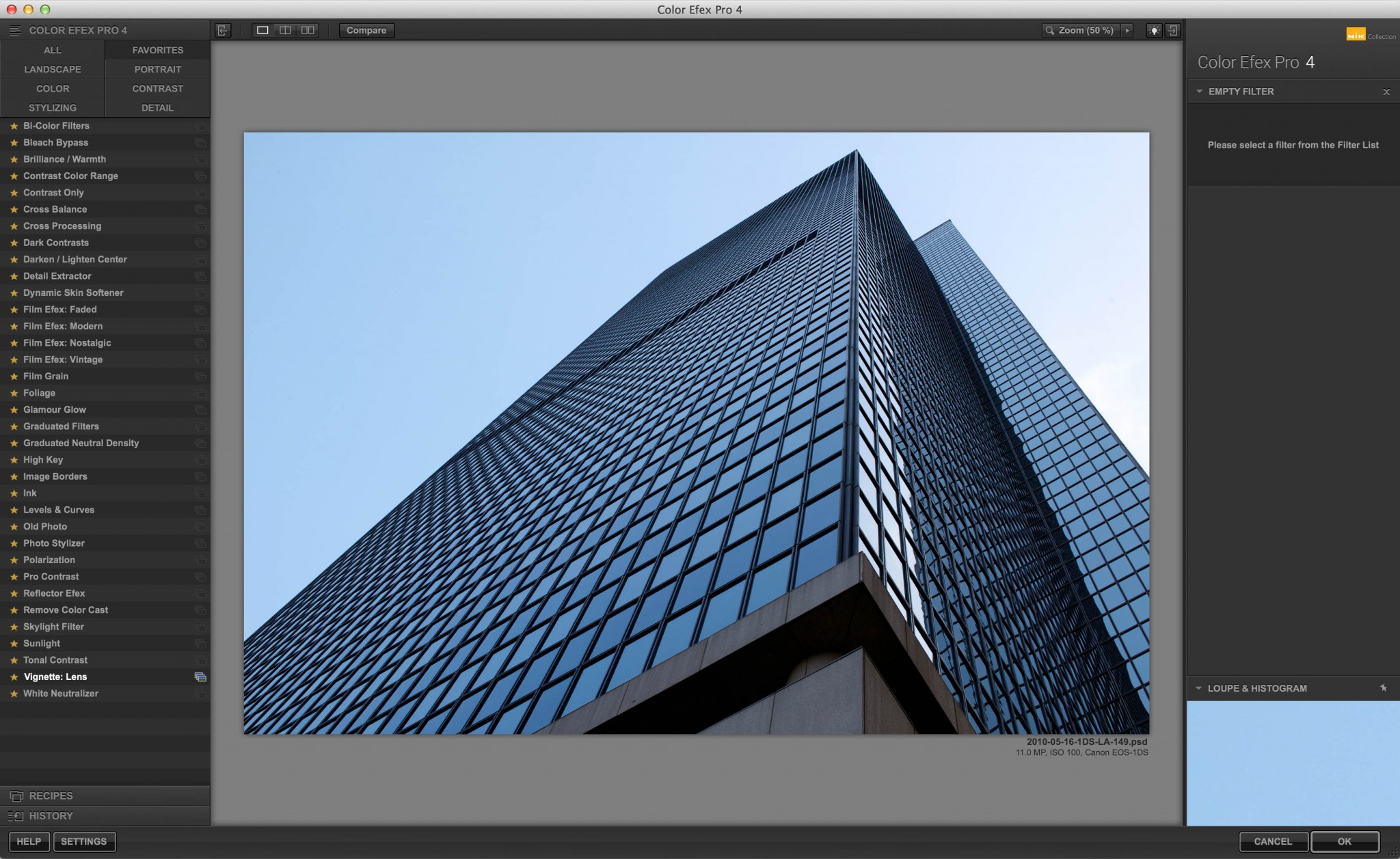 The basics of the CEP interface: The list of filters is in the left panel, the image is in the center, and the active filters within the stack are in the right panel. (In this example, no filters are applied yet so the right panel is empty.)
The basics of the CEP interface: The list of filters is in the left panel, the image is in the center, and the active filters within the stack are in the right panel. (In this example, no filters are applied yet so the right panel is empty.)
At the very top of the left column, there are a series of subcategories (landscape, color, stylizing, portrait, detail, etc) that serve as one-click toggles to select a smaller subset of filters. For example, in the screenshot above, I've toggled the 'Favorites' button, which shows just my favorite filters. (These are the filters where I have selected the gold star to the left of each filter's name.)
The best way to demonstrate the basic functionality of CEP is by applying a few filters to an example image (shown above). For this image, I want to draw the viewer's eye up along the building's perspective lines. To do this, I'm going to build a CEP filter stack that helps encourage this progression by modifying the image's color and contrast.
I will start by making the sky more blue, since it got blown out on the initial capture. To begin, I'll select (left click on) Graduated Filter from the list on the left side, and the filter will show up in the right panel.
Every filter comes with a unique set of controls that are tailored to the specific filter's effect. In this case, Graduated Filter adds a color gradient to the image. The gradient can be adjusted in different ways, and all of the sliders in this filter allow for those adjustments. Specifically, the user can set the color (Color Set drop down), opacity, blend (determines how quickly the gradient fades), vertical shift (the offset from the edge of the image), and the rotation angle (180 degrees puts the gradient at the top of the image, 0 degrees at the bottom).
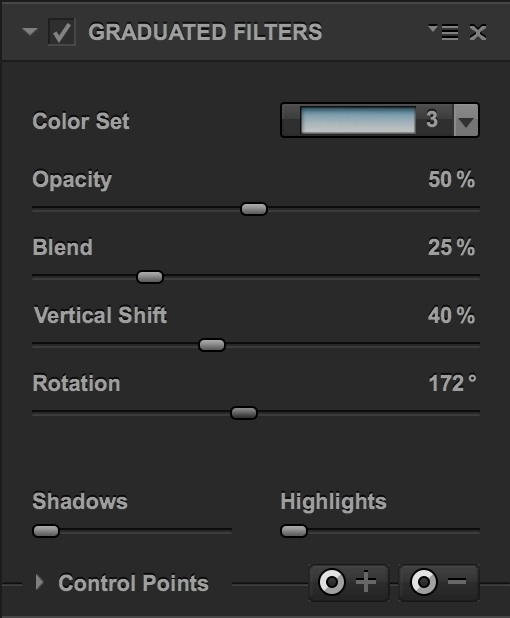 CEP’s Graduated Filters panel
CEP’s Graduated Filters panel
My goal in using this filter is to bring back some of the sky's blue that I lost on the initial capture. To do this, I will set the Color Set to Blue 3, opacity to 50%, blend to 25%, vertical shift to 40%, and the rotation to 172 degrees. Once these adjustments are made, I can use the P key to toggle between a before and after view. Using this filter has achieved the goal of returning some color to the sky.
 Left: The original image, without any adjustments in CEP. Right: The image after applying a graduated filter in CEP.
Left: The original image, without any adjustments in CEP. Right: The image after applying a graduated filter in CEP.
As I mentioned at the beginning, the most powerful feature of CEP is the fact that filters can be stacked on top of one another. The first filter was used to make the sky more blue. Now I'll add a second to improve contrast in the building and draw the viewer's eye up towards the sky that I just enhanced.
To do this, I will hover over Tonal Contrast in the left column and shift click it. (Simply clicking on a new filter from the list on the left replaces the current filter in the right panel with the new one. Holding down the shift button adds the chosen filter to the stack on the right. This trick is a huge timesaver!)
As you might imagine, Tonal Contrast allows you to independently change the contrast of the highlights, midtones, and shadows. This is an incredibly powerful feature, but I'll stick with a simple implementation for this image. The default values for the Tonal Contrast filter are very heavy-handed, so when I'm using this filter I always start by setting the values of Highlights, Midtones, and Shadows to 0% and Saturation to 10%. Doing this allows us to see the starting point before any Tonal Contrast is applied. I'll set the Highlights to 15%, the Midtones to 10%, and the Shadows to 0%.
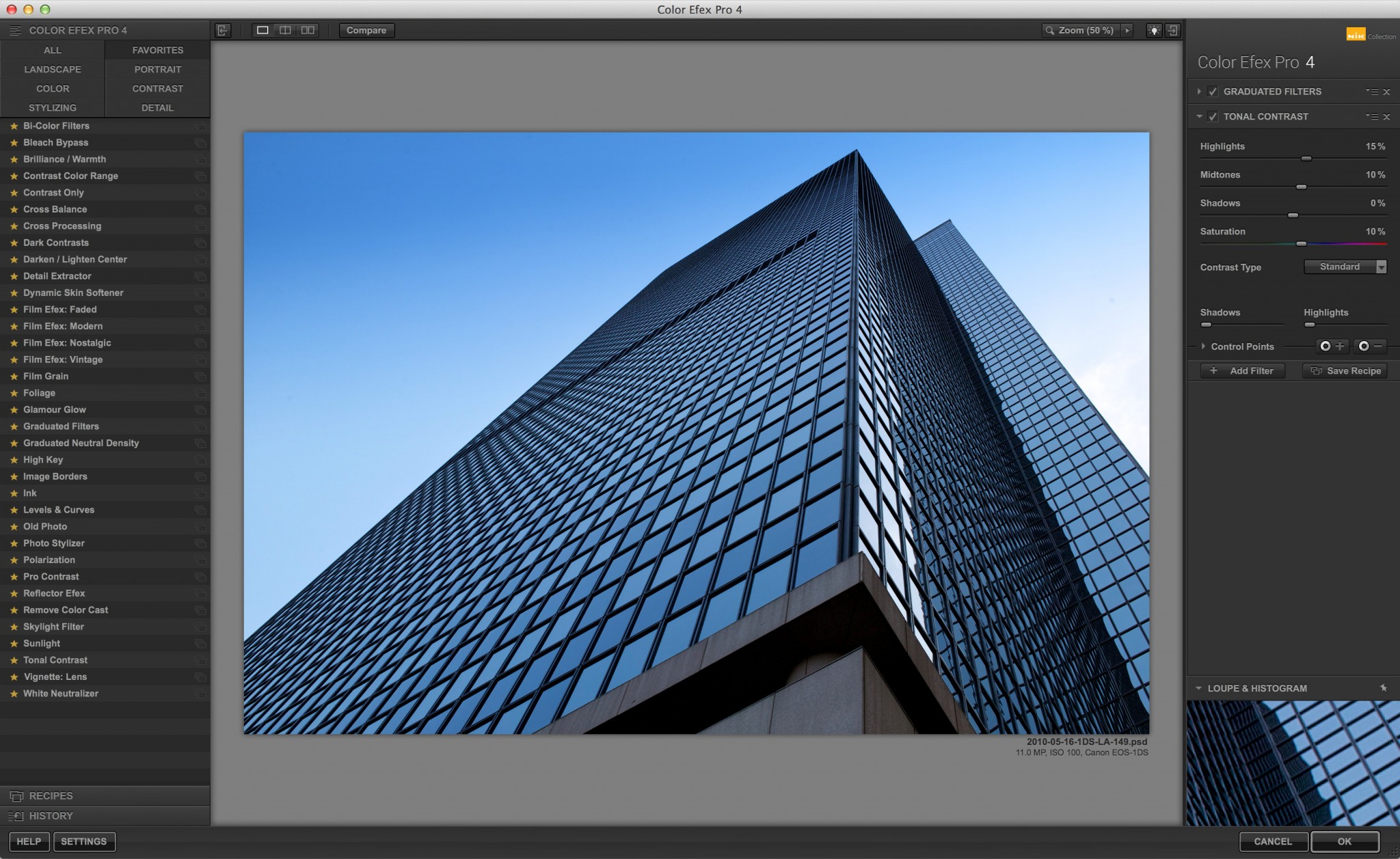 The same image in CEP, with the Gradient Filters and Tonal Contrast applied.
The same image in CEP, with the Gradient Filters and Tonal Contrast applied.
The Saturation slider is included in this filter because the image will lose saturation as the contrast increases. My normal workflow for this filter is to set Highlights, Midtones, and Shadows, and then set Saturation as the final step.
Once I've completed this step, I can toggle the P key to see a before and after, but note that this preview is showing the before and after of the entire filter stack (Graduated Filters + Tonal Contrast). If you just want to see the effect of Tonal Contrast, you'll have to toggle the check box that is immediately to the left of the filter's name in the right panel.
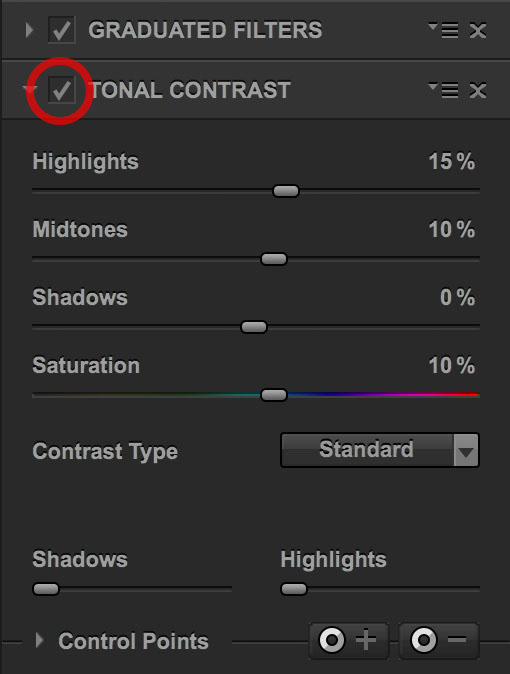 Use the P key to toggle a before & after preview of the entire filter stack. In order to a see a before & after of the latest filter, toggle the circled checkbox.
Use the P key to toggle a before & after preview of the entire filter stack. In order to a see a before & after of the latest filter, toggle the circled checkbox.
To finish this image, I will shift-click Darken / Lighten Center from the filter list on the left side panel. The defaults on this filter also tend to be heavy-handed, so I will choose a Center Luminosity of 15% and a Border Luminosity of -20%.
By default, the Darken / Lighten Center filter is centered on the middle of the image, but this filter allows the user to change the center point. To do this, click once on the Place Center pip and then click anywhere in the image. For this particular example, I am looking to direct the viewer's attention toward the top of the building, so I clicked on the building about two thirds of the way up. (If you don't get it right the first time, it's easy enough to click the pip and try again.)
Now that I have a filter stack that's achieved my goal of boosting color and contrast to direct the viewer's attention, I can click OK in the lower right corner to save the image and return to the launching application (either Aperture or Photoshop). However, before doing this, I could save this stack in case I want to use it again in the future. To do this, click on the Save Recipe button, give the recipe a name, and click OK (see below). This stack will now be saved as a preset under the Recipes tab in the left panel.
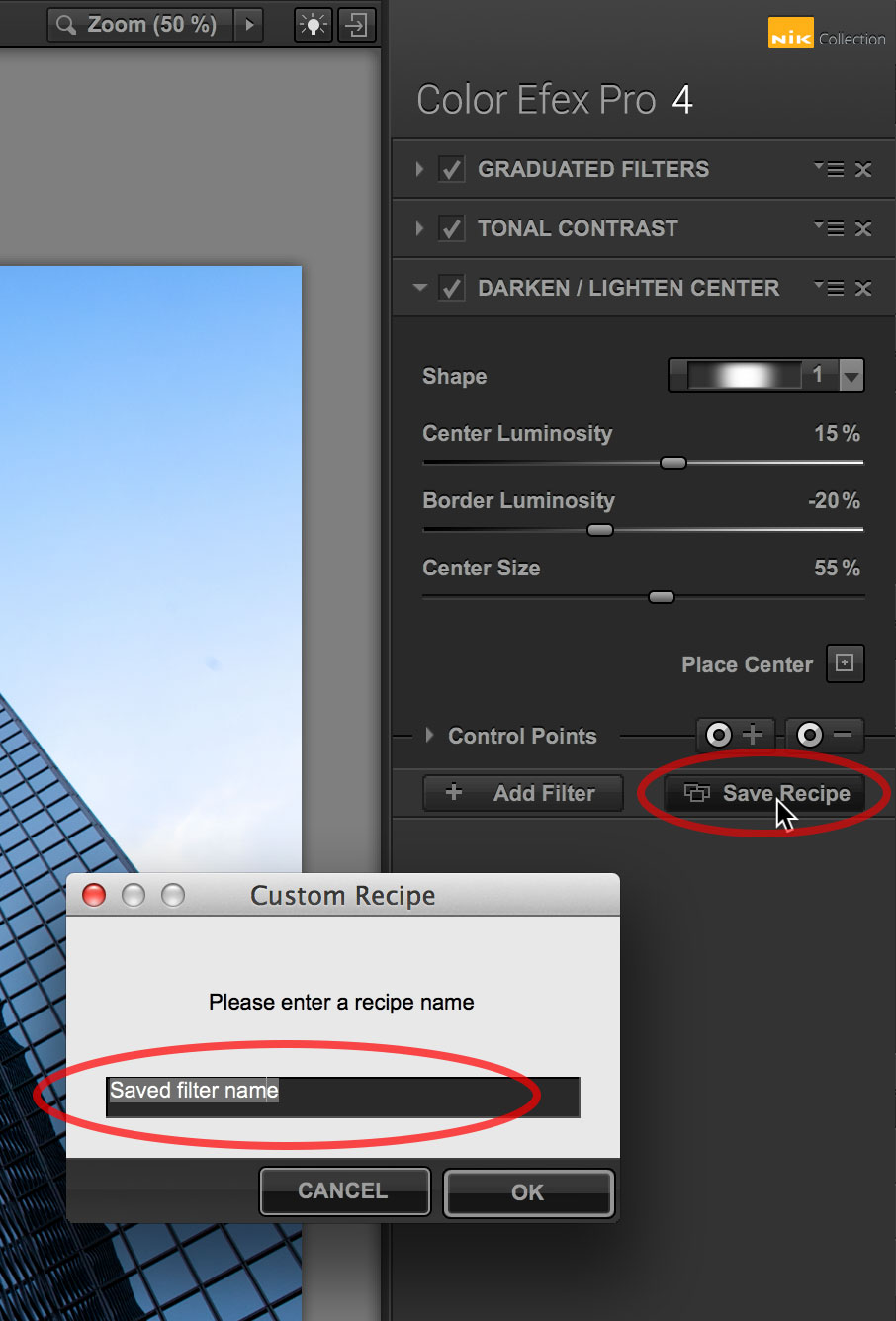 To save any filter stack for future use, click on the Save Recipe button, give the recipe a name, and click OK. It will now be available as a custom preset under the Recipes tab on the left panel within CEP.
To save any filter stack for future use, click on the Save Recipe button, give the recipe a name, and click OK. It will now be available as a custom preset under the Recipes tab on the left panel within CEP.
For the sake of completeness, I am including a before and after comparison below that shows what the image looks like after applying the filter stack that I described above. The result isn't anything over the top or fake-looking; instead, CEP helped me achieve the composition goals that I described earlier.
 Before and after of using CEP on this example image: Individually, the filters make a modest improvement, but when combined as a stack they can really help crete a more compelling image.
Before and after of using CEP on this example image: Individually, the filters make a modest improvement, but when combined as a stack they can really help crete a more compelling image.
Launching from Aperture vs Photoshop
There are two options for launching CEP: launching directly from within Aperture and launching from Aperture into Photoshop and then into CEP. (Of course, this assumes that you have Photoshop.) There are advantages to each method.
The advantage of launching the plugin directly from Aperture is that this is the most straightforward way to get into CEP: You don't have to wait for Photoshop to open. It's also the only option that's available if you don't own Photoshop. To launch the plugin from Aperture, control-click on an image in Aperture (or a selection of images), and choose Edit with Plug-In and then Color Efex Pro 4 from the pop-up menu.
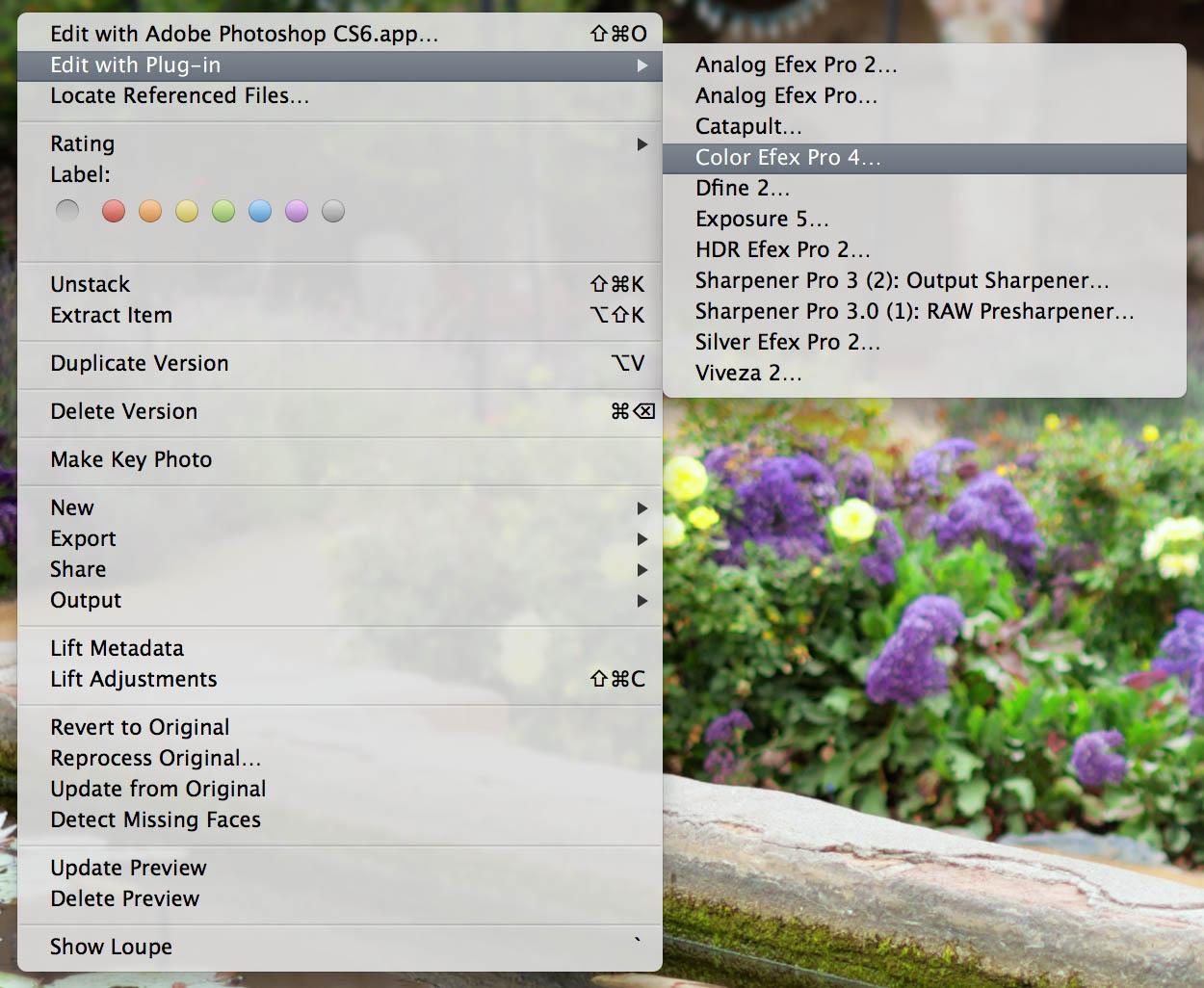 Launching CEP4 from within Aperture: control-click on any image in the viewer window and follow the menu options shown in the example.
Launching CEP4 from within Aperture: control-click on any image in the viewer window and follow the menu options shown in the example.
While launching directly from Aperture is the easiest thing to do, it also comes with a big disadvantage: Once you close CEP and return to Aperture, there is no way to go back to CEP and adjust the image by tweaking the filter settings. You'll have to start from scratch. For this reason, I prefer to open CEP from within Photoshop because Photoshop allows me to go back and adjust the filter stack in CEP, even after I close the plug-in and return to Aperture.
To launch CEP from within Photoshop, right click on an image in Aperture, and choose Edit with Adobe Photoshop from the pop-up menu. When the image opens in Photoshop, go to the Filter drop down (in Photoshop) and choose Convert for Smart Filters. (I use Photoshop CS6; I am assuming this feature is located in the same place in Photoshop CC. If in doubt, you can always use the Spotlight option under Photoshop's help drop down menu to search for this feature.)
To demonstrate the utility of opening CEP via Photoshop, let's go back to the image that I used to demonstrate CEP's workflow at the top of this article. Let's say that I've completed all of the edits that I described in the steps above, and I saved the image and returned to Aperture. After studying the image some more, I decide that I wish I had applied a red gradient filter rather than a blue one. If I had launched CEP directly from Aperture, I'd be stuck: I can't go back in and pick up where I left off. However, since I launched CEP on a Smart Object within Photoshop I can go back it and quickly make the change that I desire.
To do this, I will select the image in my Aperture library and launch it into Photoshop by pressing Command-Shift-O. Once in Photoshop, I'll go to the Layers palette and double-click on the words Color Efex Pro 4 (see below).
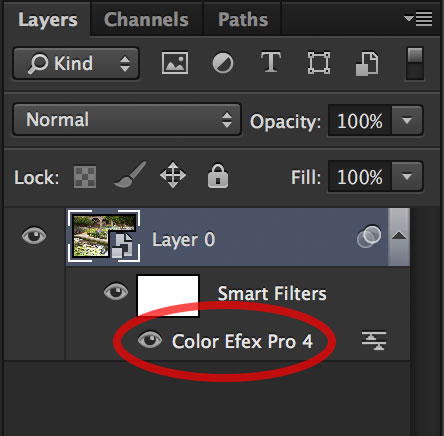 Clicking on the words “Color Efex Pro 4” in the Layers palette will open CEP with the same filter stack as when it was last edited. This is a huge timesaver if you’re someone who likes to go back and make adjustments after the initial edit.
Clicking on the words “Color Efex Pro 4” in the Layers palette will open CEP with the same filter stack as when it was last edited. This is a huge timesaver if you’re someone who likes to go back and make adjustments after the initial edit.
After CEP4 opens, I see the same filter stack that I developed earlier, and I'm able to quickly make the change. In this case, I'll go to the Graduated Filter and choose a different Color Set. At this point I can click OK, head back into Photoshop, and then back into Aperture to complete the edit.

In addition to being able to make changes after the fact, there is another advantage to opening CEP from within Photoshop: Opening CEP from within Photoshop allows the user to take advantage of Photoshop actions to replicate a CEP filter stack across multiple images. If you're interested in seeing an article on how to do this, leave a request in the comments section.
Conclusion
The power of CEP comes from being able to stack multiple filters on top of one another to create dramatic effects. (The palm tree image at the top of this article uses 10 filters stacked on top of one another.) These filter stacks can be saved for future use to cut down on the time it takes to run images through this workflow. In my case, I've created several generic stacks that I apply to portraits or landscapes as a starting point, and this, combined with Photoshop Actions, means that I can process multiple images pretty quickly.
If you're interested in learning more about CEP, tell me what would be most helpful in the comments below. More example images? An overview of my most commonly-used filters?

Comments
on July 31, 2014 - 12:46am
Dave - Thanks for the info on CEP. I have had it for along time but I never have the time to explore all of the filters. Can you summarize some of your favorites and when you might use them?
Best,
Tim
on August 1, 2014 - 6:34pm
Tim, Thanks for the comment. My next post will address your question. Stay tuned!
@davebaiocchi
on July 31, 2014 - 3:01pm
Great article, Dave. I, too, use CEP 4 both straight thru Aperture and via PS. You’re keyboard shortcuts are something I will need to add as well as the smart filter approach. I would be interested in your landscape workflow/starting filter sets. I’ve never gotten into creating an action, although I have imported several. so that would be an added bonus. Thanks again!
Florian
Florian Cortese
www.fotosbyflorian.com
on August 1, 2014 - 6:36pm
Florian,
Thanks for the feedback. I will address both of your questions in a future post!
db
@davebaiocchi
on August 3, 2014 - 1:21pm
Beware! I have used NIK filters for many years and they are excellent but I submitted many images to 500px Prime for sale on their site and many were rejected because at 100% they leave artefacts so they reject them. Make sure you run your image through Dfine first and apply noise reduction , this smoothes them out too, they are much better after that.
on August 4, 2014 - 12:38am
Thank you for an excellent post. Looking forward to reading more posts on any of the Nik programs. Do you use their suggested workflow? I do not use Photoshop at this point.
Susan
on September 7, 2014 - 4:57pm
Hi Susan,
NIK has a pretty extensive workflow posted on their website, which includes RAW presharpening, Viveza, CEP, and then more sharpening. Honestly, I think the whole flow is a bit of overkill. Perhaps it would be useful if you were printing something for a gallery or another venue where you wanted a highly optimized image.
Personally, I've found that CEP can do most of what Viveza can via Control Points (more about that in my next post). For sharpening, I just do it when I return to Photoshop or Aperture after I leave CEP. (Aperture's brush-in sharpening is quite good.)
@davebaiocchi