Resetting Aperture 3 Settings, Presets and More to Default Settings (Part 1)
One of the features we all love about Aperture is it’s extensive customizability. You can change keyboard shortcuts, build your own metadata presets, combine altered adjustments into saved effects, and so much more. You can also delete many of the default, or built-in settings that you don’t use or like. But what happens when you want to start over, get those original settings back, or for any reason just want to push the reset button?
That’s what this series of posts is all about. For each part of Aperture 3 that you can customize, these posts looks at how to reset back to the defaults.
Reset Preferences
To reset preferences, you need to go into the home Library folder and delete a .plist file. Then on next launch, Aperture will create a new .plist, resetting all preferences back to their default settings. This is a great troubleshooting step (for any app), as preferences can become corrupt.
- Quit Aperture.
- In the Finder, click on the Go menu while holding the Option key (on some systems for some reason it’s the Shift key instead), and select Library.
- Open Preferences, and in the top right of the Finder window, search for “aperture”, and leave the search area set to Preferences. You may find a ton of Aperture related preference files, but the one you need is com.apple.Aperture.plist.
- Delete com.apple.Aperture.plist, or move it to the desktop if you’re trying to troubleshoot and may want to put it back later.
- Notice in the screenshot below, there are additional files that start with com.apple.Aperture.plist. I think one’s a temp file? Just trash ‘em all.
NOTE: In setting up this screenshot, I discovered something odd. Normally when you select an item in a window, if you have View > Show Path Bar on, you’ll see the path to the file. However in my case, selecting the actual com.apple.Aperture.plist file showed no path — it was simply blank. And I wasn’t able to delete that file. By clearing the search field, and just scrolling down and locating it, I was able to successfully delete it. It may actually have something to do with those other com.apple.Aperture.plist files there, because once they were gone and I re-tested, this problem didn’t happen again. Curious. So, be aware, and be sure that you successfully trash that preference file!
 Reset the Aperture preferences by deleting the com.apple.Aperture.plist file(s)
Reset the Aperture preferences by deleting the com.apple.Aperture.plist file(s)
Screen layout
Wait… how the… whaaaa?? If your Aperture screen layout suddenly looks like this and you have no idea what happened, you may have hit some keyboard shortcuts without realizing it that swap panes around. Look under the View menu for commands with “swap” in the name to put them back, or to do a full reset, again just trash the preferences (see above). That’s where this position info is stored.
 If you find your screen layout is completely weird, trashing the preferences will reset it all
If you find your screen layout is completely weird, trashing the preferences will reset it all
Keyboard shortcuts (Commands)
It’s awesome that you can create your own keyboard commands, but if you want to start over, it’s as easy as going to the Aperture > Commands > Default > English menu (or your language of course) to go back to the defaults. You can also get it by opening the Command Editor, and choosing the default set from the menu in the top left corner.
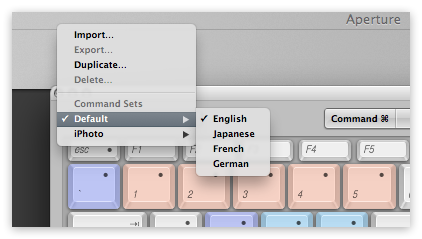 Go back to the default keyboard command set here
Go back to the default keyboard command set here
However if you want to completely remove the custom sets, that’s another preference file to remove, but finding it is a bit trickier. It’s located in Aperture’s sandboxed preferences, and if you want to learn more about sandboxed preferences, I suggest reading this article, “Sandboxed Preferences for Aperture”. Here’s the path (spaces added for flow on this web page; if you copy/paste this path you’ll need to remove the spaces): ~/Library /Containers /com.apple.Aperture /Data /Library /Application Support /Aperture /Command Sets.
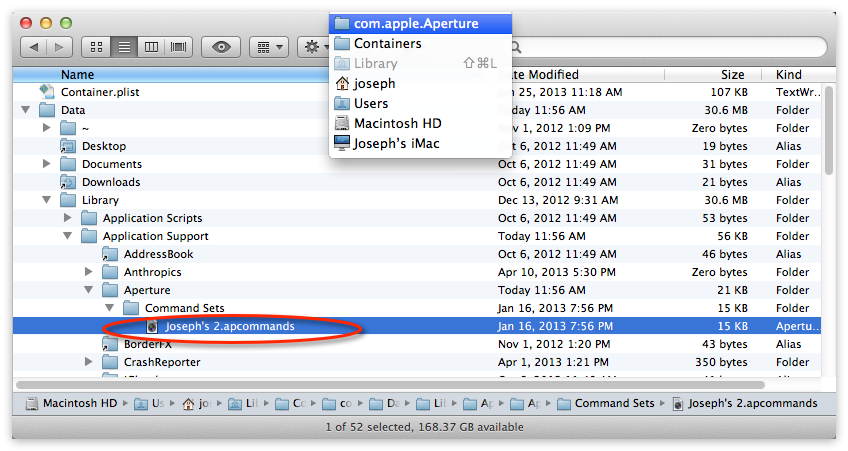 These are the sandboxed Aperture command preference files
These are the sandboxed Aperture command preference files
There are a lot more…
There’s a ton more to show. On my list I have Effects, Metadata Presets, Metadata Views, Browser & Viewer Metadata, Toolbar, Autofill list, Image Export, Web Export, File Naming, Folder naming, Slideshow, Adjustment sets, Keywords, and Keyword Button Sets. That list may change as I work on this, but if you see anything missing let me know in the comments.
More like this
- Tip
- Tip
- Tip
- Tip
- Tip

Comments
on August 8, 2013 - 12:37pm
This is a very useful article. You might want to update the FAQ section of the site which has a couple of entries that could point to this article.
Thomas
on August 8, 2013 - 12:54pm
I agree whole heartedly with Thomas … great info … needs a “sticky” so it is handy to reference … can’t wait to see more …
on August 9, 2013 - 10:52pm
I have to reinstall all of my presets which were purchased from your store and NIK these last two years. Aperture became corrupt, I don’t even know how. I rescued and reinstalled pictures and libraries with no difficulty but lost my beloved editing programs. EFFEX pro has since been purchased by Google and the program won’t accept my code. I have no idea what to do about that. However, I’m hoping you can help with the presets I purchased from Aperture Expert!
You just have to love that you love whom you love.